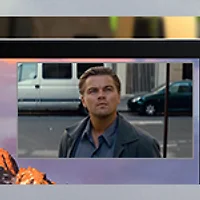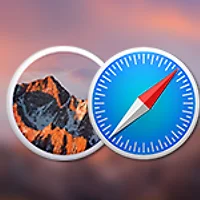드래그 대신 마우스 버튼 두 번 클릭으로 창 크기를 조절하자!
뜬금 없이 무슨 소리냐? 하는 분도 계실 것 같습니다. 맥 운영체제에서 창의 크기를 조절하고 싶을 때는 가장자리를 드래그 하는 게 가장 일반적인 방법입니다. 가장자리에 마우스 포인터를 갖다 대면 마우스 포인터 모양이 바뀌면서 원하는 방향으로 창의 크기를 확장 또는 축소할 수 있죠. 이건 윈도우나 리눅스 등의 다른 데스크탑 운영체제도 마찬가지입니다.
최신 맥 운영체제인 'macOS 시에라'에선 창 크기를 조절하는 방법이 하나 더 생겼습니다.
클릭으로 창 크기 조절
바로 창 가장자리나 모서리를 두 번 클릭하는 것입니다. 예를 들어, 창의 한쪽 가장자리에 마우스 포인터를 올려놓고 왼쪽 버튼을 따닥 클릭해 보시기 바랍니다. 아래 사진처럼 말이죠. 마우스는 물론, 트랙패드에서 한 손가락 이중-탭으로도 가능합니다. ▼
이렇게 하면 창의 한쪽 가장자리가 스르륵 이동하면서 화면 끝에 착 달라붙는 것을 볼 수 있습니다.
같은 방법으로 창의 모서리를 클릭하면 창의 세로∙가로 두 변을 동시에 확장할 수 있죠. 또 option 키를 누른 채 창의 가장자리를 클릭하면 반대편 가장자리도 동시에 확장됩니다. 가장자리나 모서리를 질질 끌지 않아도 순식간에 창을 확장할 수 있어서 꽤나 편리합니다. 가장자리를 한 번 더 클릭했을 때 원래 크기로 돌아가면 좋을 텐데 향후를 기약하며 일단은 이 정도로 만족해야 겠습니다.
윈도우 제목 막대를 이중 클릭하여 최소화 또는 확대/축소
창 크기 조절 이야기가 나온 김에 이 방법도 다시 소개하면 좋을 것 같습니다.
macOS 시에라에서도 윈도우 제목 막대를 두 번 클릭하여 창을 확대/축소하는 방법이 있습니다. '제목 막대'란 창 상단에 응용 프로그램이나 문서의 이름이 표시되는 부분을 말합니다.
시스템 환경설정 > Dock에 들어가면 '윈도우 제목 막대를 이중 클릭하여...'라는 항목이 있는데요. 메뉴를 열면 '최소화'와 '확대/축소'라는 옵션이 보입니다. 여기서 최소화 항목을 선택하면 잠시 사용하지 않는 창을 Dock 오른쪽 영역에 넣어둘 수 있고, 확대/축소를 선택하면 창의 콘텐츠에 맞게 운영체제가 알아서 창의 크기를 자동으로 조절해 주는 기능입니다. 전체 화면(풀스크린) 모드와는 조금 다르게 작동하죠.
이전에 올린 포스트를 참고하시면 어떤 내용인지 자세히 확인하실 수 있습니다.
창끼리 찰싹 달라붙는 윈도우 스냅
끝으로 macOS 시에라에선 창과 창, 창과 화면 가장자리 등이 서로 달라 붙는 성질이 있습니다.
이른 바 '윈도우 스냅'이라는 기능인데 다른 창 모서리 근처에 갖다대면 마치 자석이 붙은 듯 두 창이 달라 붙는 것을 볼 수 있습니다. 이 상태에서 창을 드래그하면 마우스 움직임이 삐뚤어도 창의 경계를 따라 직선으로 움직입니다.
이미 포토샵이나 워드 프로세서에서 오브젝트를 정렬할 때 유용하게 쓰이는 기능인데, macOS 시에라부터는 운영체제 단에서 직접 지원하기 시작한 것입니다. macOS 시에라 베타 버전에서 시험적 도입되었는데 정식 버전에서도 살아남았습니다. 덕분에 이전보다 훨씬 쉽게 창을 이동하거나 크기를 변경할 수 있고, 결과적으로 이전보다 더욱 효율적인 바탕화면 활용이 가능해 졌습니다. 소소한 부분이지만 반가운 기능임에 틀림 없습니다.
관련 글
• OS X에서 창(윈도우) 크기를 조절할 때 사용할 수 있는 3가지 트릭
• macOS 시에라의 정교한 화면배치 환경 '윈도우 스내핑(Window Snapping)'
• BetterTouchTool을 이용한 창 이동 및 크기 조정 테크닉
• 키보드 단축키로 창의 크기를 자유롭게 조절할 수 있는 'Spectacle'