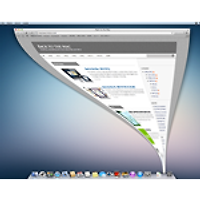들어가며
운영체제에 설치된 프로그램 숫자가 증가할 수록 프로그램을 검색하고 실행하는 시간도 동시에 늘어납니다.
이에 특정 프로그램을 시스템에서 신속하게 찾아주고 실행해주는 프로그램, 소위 런처(Launcher)라고 불리는 프로그램들이 맥용으로 다수 개발되었고 폭넓은 사용자층을 확보하고 있습니다. 특히 프로그램을 실행하는 기능을 넘어 다양한 부가기능을 추가한 알프레드(Alfred)나 퀵 실버(Quick Silver)같은 키보드 기반 런처 프로그램들이 많은 사랑을 받고 있습니다.
애플도 OS X 라이언부터는 아이폰의 홈 스크린(혹은 스프링보드)을 그대로 가지고 온듯한 런치패드(Launchpad)를 마련했지만 터치 기반의 iOS에 비해 조작이 불편하고 키보드 기반의 런처보다 반응이 느려 많은 인기를 끌지 못하고 있는 것이 사실입니다. 하지만 아이폰이나 아이패드를 먼저 구입한 후 맥에 뒤늦게 입문하신 분들은 기존과 일관성있는 사용자 인터페이스를 제공해주는 런치패드 덕분에 비교적 빨리 맥에 익숙해 질 수 있다는 메리트도 분명히 존재합니다.
OS X의 기본 기능들이 대부분 그렇듯 런치패드도 사용 방법이 직관적이고 쉬운 편에 속합니다. 트랙패드 제스쳐나 단축키로 런치패드를 불러내고 원하는 프로그램을 선택하면 그걸로 끝입니다. 하지만 OS X의 기본 기능들이 '역시' 그렇듯 사용자 입맛에 맛게 수정할 수 있는 부분도 상당히 제한적인 것이 사실입니다. 아니 사실상 이런 부분이 거의 전무하다 할 수 있습니다. 이에 터미널 명령어와 SQLite 명령어를 사용해 런치패드를 좀 더 사용자 입맛에 맞게 수정할 수 있는 방법들을 소개해 드립니다.
이 글을 다음 순서로 되어 있습니다.
1. 런치패드 데이터 백업하기
2. 런치패드를 초기화하고 사용자가 원하는 프로그램만 추가하기
3. 특정 프로그램만 런치패드에서 제거하기
4. 런치패드 한 페이지에 더욱 많은 프로그램 표시하기
5. 기존 런치패드 데이터 복구하기
1. 런치패드 데이터 백업하기
런치패드의 이모저모를 사용자 입맛에 맞게 수정하기 전에 기존 런치패드 데이터를 백업해 놓습니다. 혹시 문제가 발생했을 때 백업 파일을 복구해 런치패드를 기본 상태로 되돌릴 수 있습니다.
1. 파인더(Finder)에서 Command + Shift + G 단축키를 누른 후 아래 주소를 입력해 주십시오.
~/Library/Application Support/Dock/
2. 숫자와 알파벳으로 조합된 이름을 가진 .db 파일이 나타납니다. 런치패드에 나타나는 프로그램과 프로그램의 순서, 페이지 정보가 SQLite 형식으로 이 db 파일에 모두 저장되어 있습니다.
*터미널 사용에 익숙하신 분들은 다음 명령어로 한 번에 db 파일을 백업할 수 있습니다. 사용자 홈 폴더의 Backup이라는 폴더가 생성되며 db 파일이 저장됩니다.
mkdir ~/Backup;cp ~/Library/Application\ Support/Dock/*.db ~/Backup/
2. 런치패드를 초기화(리셋)하고 사용자가 원하는 프로그램만 추가하기
런치패드를 백지 상태로 만들고 사용자가 원하는 프로그램만 추가하는 방법입니다.
0. 일단 작업에 들어가기 전의 런치패드 화면은 이렇습니다.
1. 응용 프로그램 > 유틸리티 폴더에서 터미널(Terminal) 앱을 실행합니다.
2. 터미널에 다음 명령어를 입력하면 런치패드 설정 파일(db)에 저장되어 있던 정보가 모두 지워지면서 런치패드에 아무런 프로그램도 표시되지 않습니다. (명령어는 한 줄 입니다.)
sqlite3 ~/Library/Application\ Support/Dock/*.db "DELETE from apps; DELETE from groups WHERE title<>''; DELETE from items WHERE rowid>2;";killall Dock
2. 런치패드를 실행하면 속이 텅텅 비어있는 것을 확인할 수 있습니다.
3. 이후 응용 프로그램 폴더에서 원하는 프로그램을 닥(Dock)에 있는 런치패드 아이콘에 끌어 넣어줍니다.
4. 런치패드를 실행하면 이렇게 추가한 프로그램이 나타납니다.
5. 이제 원하는 프로그램들로만 런치패드를 채워보세요.
* 다음 예제를 위해 일단 8개를 채워넣었습니다.
3. 특정 프로그램만 런치패드에서 제거하기
OS X의 응용 프로그램 폴더에 프로그램 실행 파일을 넣어주면 런치패드에서 이를 자동으로 감지하고 런치패드에 표시해 줍니다. 이때 불필요한 프로그램을 런치패드에 표시하지 않을 수 있는 기능이 OS X 자체적으로 마련되어 있지 않습니다. 하지만 앱을 삭제하는 강수를 두지 않더라도 다음 터미널 명령어를 입력해 런치패드에 해당 프로그램의 아이콘이 나타나지 않게 할 수 있습니다.
sqlite3 ~/Library/Application\ Support/Dock/*.db "DELETE from apps WHERE title='프로그램명';";killall Dock
예를 들어 런치패드에서 Twitter 라는 프로그램을 제거하고 싶은 경우 다음처럼 명령어를 입력해주시면 됩니다. 다시 말씀드리지만 앱을 시스템에서 완전히 삭제하는 것이 아닙니다. 그냥 런치패드에서 표시만 안 되도록 하는 것입니다.
sqlite3 ~/Library/Application\ Support/Dock/*.db "DELETE from apps WHERE title='Twitter';";killall Dock
* 명령어를 입력하실 때 대문자와 띄어쓰기를 유념해 주십시오.
트위터 앱이 런치패드에서 사라졌습니다.
4. 런치패드 한 페이지에 더욱 많은 프로그램 표시하기
OS X 버전에 따라 런치패드 화면에 한 번에 표시되는 아이콘 개수에 차이가 있어 왔는데, 최신 버전의 OS X부터는 세로 5줄 x 가로 7줄 해서 총 35개의 아이콘이 런치패드 화면에 기본적으로 표시됩니다.
이때 사용자는 런치패드에 표시되는 아이콘 크기를 조절하거나 한 화면에 표시될 최대 프로그램 수를 지정할 수 있는 방법이 없는데, 화면 크기와 해상도가 고정되어 있는 아이폰이나 아이패드에서는 최상의 사용자 경험을 위해 어쩔 수 없는 부분이라고 치부해도 기기마다 모니터 크기와 해상도가 제각각인 맥에서까지 이런 부분을 강제하는 것은 다소 불편한 점이 아닌가 생각합니다.
하지만 런치패드의 아이콘 개수를 변경하는 방법이 그래픽(GUI)으로 구현이 되어 있지 않을 뿐, 터미널 명령어를 사용해 비교적 간단하게 런치패드 화면에 표시될 아이콘 수를 변경할 수 있습니다.
1. 터미널에 다음 명령어를 차례대로 입력해 줍니다.
defaults write com.apple.dock springboard-columns -int (가로줄)숫자
defaults write com.apple.dock springboard-rows -int (세로줄)숫자
killall Dock
예를 들어, 런치패드 화면에 아이콘을 가로 10줄, 세로 9줄로 정렬하고 싶은 경우 아래처럼 명령어를 입력해주시면 됩니다.
2. 다시 런치패드를 실행하면 프로그램들 아이콘의 크기가 확 작아진 것을 확인할 수 있습니다.
3. 이후 런치패드의 빈 공간을 다른 런치패드 페이지에서 가져온 아이콘들로 채워주면 가로 10줄 x 세로 9줄 해서 총 90여개의 프로그램을 런치패드 한 화면에 띄울 수 있습니다.
➥ 보다 자세한 설명: 런치패드 한 페이지에 보다 많은 프로그램을 표시하는 방법
5. 기존 런치패드 데이터 복구하기
이런 저런 실험을 해보시다가 런치패드를 다시 복구해야 하는 경우 두 가지 방법 중에 하나를 선택하실 수 있습니다. 첫째로 앞서 백업해둔 사용자의 런치패드 db 파일을 제자리로 돌려두는 방법이 있고, 둘째로 OS X 초기 상태로 돌리는 방법이 있습니다. OS X 초기 상태라고 해서 OS X 기본 앱만 런치패드 화면에 나타나는 것은 아니며 시스템에 설치된 프로그램들의 아이콘이 랜덤으로 마구 섞인채로 복구됩니다.
1. 기존 사용자의 데이터로 복구하기
조립은 분해의 역순이라고 했습니다. 앞서 '런치패드 데이터 백업하기' 항목과 동일한 방법으로 런치패드의 db 파일이 저장되어 있는 폴더로 이동한 후 안에 있는 db 파일을 삭제합니다.
앞서 저장해 두었던 db 원본을 해당 폴더에 다시 원상복구 시켜줍니다.
시스템을 재부팅하거나 계정에서 로그아웃한 뒤 다시 로그인 해주면 이전 상태가 복구됩니다.
2. OS X 초기 상태로 복구하기
현재 상태가 마음에 안 든다! 그렇다고 기존에 쓰던 상태로 돌리기도 싫다! OS X 초기 상태로 돌리고 싶다! 하시는 분들은 다음 터미널 명령어를 사용해주시면 됩니다.
defaults write com.apple.dock ResetLaunchPad -bool TRUE;killall Dock
마치며
어떠신가요? 터미널 명령어에 더해 SQLite 명령어까지 더해져 초보자분들이 따라하시기에 제법 버거운 팁이 아니었을까 싶은데 그래도 산뜻하게 정리되어 있는 런치패드 화면은 이런 수고에 대한 보상을 해주기에 충분하지 않나 생각합니다.
닥(Dock)에 올려두기엔 사용빈도가 떨어지거나 영문 이름이 잘 안 떠오르는 앱들로 런치패드를 꾸며보세요. 훨씬 자주 런치패드를 사용하게 되실거라 믿어 의심치 않습니다 :-)
이전 런치패드(Launchpad) 관련팁
• 런치패드에 파인더(Finder) 추가하기
• 런치패드 한 페이지에 보다 많은 프로그램을 표시하는 방법