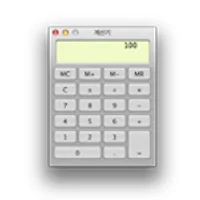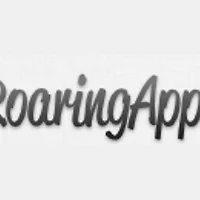업데이트: 이 포스팅은 OS X 10.8 마운틴 라이언 기준으로 작성된 것입니다. OS X 10.9 매버릭스(Mavericks)를 기준으로 설명한 글은 ➥ 링크에서 보실 수 있습니다.
새로운 운영체제에 대한 열망과 호기심이 왕성하신 분들은 여러 루트를 통해 배포되고 있는 마운틴 라이언 GM 버전을 입수해 맥에 이미 설치해 보셨으리라 생각합니다. 반면에 설치해 보고 싶은 마음은 굴뚝 같지만 지금 배포중인 OS X 10.8 마운틴 라이언 GM 버전이 조만간 판매가 될 정식 버전과 완전히 동일한 버전일까?하는 의문 때문에 일단 업그레이드를 미루고 관망하시는 분들도 계시리라 생각합니다.
이에 대한 답변은 '십중팔구는 동일한 버전일 것이다. 하지만 전례를 살펴보면 GM버전이 정식버전으로 그대로 나올지 낙관할 수는 없다.' 입니다. 당장 1년 전의 라이언 출시의 경우를 떠올려 봐도 라이언 GM 버전의 세부 빌드 넘버가 11A511 이였던 반면에 정식 출시 버전의 빌드 넘버는 11A494였습니다. 한마디로 다른 버전이였던거죠. (당시 정식 버전이 개발자 버전보다 빌드 넘버가 낮아 많은 분들이 의아해 했었던 기억이 납니다.) 또 iOS의 경우 버전 넘버가 동일하더라도 해시 값(*Hash)이 차이가 났던 경우도 있었습니다. 물론 지금까지 애플이 한 모든 GM → 정식 버전 배포의 경우에 비해 그리 빈번하게 일어나는 일은 아닙니다만 앞서 말씀드린대로 무조건 낙관할 수 만은 없다고 할 수 있습니다.
아무튼 아직 대다수의 맥 유저들이 마운틴 라이언 GM 버전을 설치하지 않은 경우가 대부분이며, 또 이미 설치한 경우라도 찝찝한 마음(?) 때문에라도 정식 버전을 새로 설치할 분들이 많으리라 생각합니다. 그래서
마운틴 라이언이 정식 출시되었다는 것을 가정하고,
시스템에 OS X 마운틴 라이언을 클린 설치하는 방법을 소개해 드립니다. 그리고 방법을 설명하기에 앞서 몇가지 안내드릴 말씀이 있습니다.
- 맥 앱스토어 버전은 OS X 설치 이미지(dmg)가 실행 파일(app)로 한번 덧씌워져 있기 때문에 현재 배포되고 있는 GM 버전과 클린 설치하는 방법에 다소 차이가 있습니다.
- OS X 클린 설치는 부팅 볼륨 포멧 과정을 거치기 때문에 부팅(메인) 볼륨 안에 있는 모든 파일(시스템 파일 및 사용자 파일)이 완전히 삭제됩니다. 클린 설치를 진행하기에 앞서 중요한 파일을 반드시 백업 해두셔야 합니다.
- 현재 배포 중인 GM 버전은 개발자들을 대상으로 무상으로 배포되는 것이기 때문에 일반 유저가 무료로 사용하는 것은 엄연히 약관 위반입니다. 그 어느 때 보다 저렴한 가격($19.99)으로 출시될 예정인 만큼 가급적 비용을 지불하고 정식 버전을 사용하실 것을 (강력히) 권장합니다.
순서
1. (마운틴 라이언이 정식으로 출시되면) 맥 앱스토어에서 들어가 마운틴 라이언을 구입합니다.
2. 용량이 대략 4기가이기 때문에 인터넷 회선 속도에 따라 짧게는 몇 십분에서 길게는 몇 시간 이상 걸릴 수 있습니다.
3. 다운로드가 완료되면 '응용프로그램' 폴더에 OS X Mountain Lion 설치.app 실행 파일이 있는 것을 보실 수 있습니다.
4. OS X Mountain Lion 설치 파일을 우클릭 한 후 패지지 내용 보기를 선택합니다.
5. OS X Mountain Lion 설치 속의 내부 폴더가 표시되는데, Contents 폴더의 SharedSupport 폴더로 이동합니다.
6. Shared Folder 내부에 있는 InstallESD.dmg 파일이 실질적인 마운틴 라이언 설치 이미지 입니다. 맥 앱스토어는 확장자가 이미지 파일(dmg)을 배포할 수 없기 때문에 이렇게 .app 같은 설치 파일 형태로 이미지를 한 번 포장해 놓습니다. 지금까지는 이렇게 포장되어 있는 설치 이미지를 찾는 작업이였습니다.
7. 이제 이 이미지를 가지고 부팅 디스크를 만들어야 하는데 DVD나 USB 메모리를 이용할 수 있습니다. USB 메모리로 OS X 마운틴 라이언을 설치하는 것이 설치 속도가 서너배나 더 빠르고 또 맥북에어를 비롯해 레티나 맥북프로나 맥미니도 최근엔 DVD 리더가 장착되어 있지 않기 때문에 이번 팁에서는 USB 메모리로 클린 디스크를 만드는 방법을 설명하겠습니다.
앞서 맥 앱스토어를 받은 마운틴 라이언 설치 이미지 크기가.. 4기가를 조금 상회하는 수준일 것입니다. 몇 백메가만 작았어도 4기가 용량의 USB 메모리를 사용할 수 있었을텐데 어쩔 수 없이 8기가 용량의 USB 메모리를 준비하셔야 합니다. (혹 HFS+로 포멧된 맥 전용 외장하드가 있다면, 하드를 새로 포멧할 필요없이 파티션 두개로 나누고 새 파티션에 위 설치 이미지를 복원해 USB 메모리 대용으로 사용하실 수도 있습니다.)
일단 준비하신 USB 메모리를 맥에 연결합니다.
8. 응용 프로그램/유틸리티 폴더에 있는 '디스크 유틸리티(Disk Utility)'를 실행합니다. 그리고 '복원'탭을 클릭하신 후 아래 사진과 같이 USB 메모리는 '대상' 항목에, 7번의 InstallESD.dmg 파일은 '소스' 항목으로 드래그 해주십시오. (USB 메모리는 포멧을 하지 않으셔도 무방합니다.)
9. 복원 버튼을 누르면 InstallESD.dmg 이미지가 USB 메모리로 복원이 됩니다. USB 메모리의 속도에 따라 빠르게는 5분부터 길게는 30분 이상도 걸릴 수 있습니다. 일반적으로 5~10분 정도 잡으시면 될 것 같습니다.
* 비고: 경우에 따라 아래처럼 '유효하지 않은 인자(invalid argument)'라는 에러가 생길 때가 있습니다. (이때는 '디스크 검사'로 오류를 복구해 줄 수 있습니다. 혹 오류가 복구되지 않더라도 일반적으로 OS X을 설치하는데 아무런 문제가 없습니다.) 또는 Finder에서 installESD.dmg 파일을 직접 '소스' 영역으로 드래그 하지 말고, 일단 dmg 파일을 마운트 시킨 후 Finder의 사이드바에서 Mac OS X Install ESD를 소스 영역으로 끌어 놓아보십시요.
다음 순서로 넘어 가기에 앞서 중요한 파일이 백업되어 있는지 다시 한 번 확실히 확인해 주십시요. 기존에 사용중이던 볼륨을 포멧하고, OS X을 새로 덮어 씌우는 경우 기존 파일을 복구하는 것이 사실상 불가능해 집니다. |
이제 건너가면 다시는 돌아올 수 없는 강
10. USB 메모리에 이미지를 성공적으로 복구가 되면 시스템을 재부팅 해줍니다. 시스템이 꺼졌다 다시 켜지는 동시에 Option 키를 눌러 줍니다. 그러면 기존에 시스템에 설치되어 있는 (원래) OS X이 아닌 클린 설치 디스크로 시스템을 부팅할 수 있는 아이콘 화면에 표시됩니다. 이를 클릭해 주신 후
10.1) 화면에 표시될 언어를 선택해 주신 후,
10.2) OS X 유틸리티 창에 뜨는 네개의 항목 중 '디스크 유틸리티'를 선택해 줍니다.
10.3) 메인 볼륨(Macintosh HD 혹은 사용자가 Lion을 설치하면서 지정해둔 이름)을 왼쪽 섹션에서 선택하시고
10.4) 오른쪽의 '지우기'탭을 클릭하신 후 포멧이 'Mac OS 확장(Mac OS Extended)'으로 되어 있나 확인 하신 후 '지우기' 버튼(=볼륨 포멧)을 클릭해 주시면 됩니다.
10.5) 지우기 작업이 끝나면 메뉴바에서 디스크 유틸리티를 종료 해주시요. 그러면 다시 OS X 유틸리티 창으로 돌아오는데 여기서 'OS X 다시 설치' 항목을 선택해 주시면 OS X를 새로 설치하는 안내 창이 표시됩니다. 여기서 앞서 포멧해준 디스크를 지정하신 후 OS X 마운틴 라이언을 '클린' 설치해 주시면 됩니다.
다음 포스팅은 OS X 마운틴을 새로 설치한 후 일반적으로 해주게 되는 시스템 환경 설정 변경과 시스템 최적화 방법에 대해 다루도록 하겠습니다.
* 라이언 정식 출시에 앞서 애플이 OS X 디벨로퍼들에게 맥 앱스토어를 통해 OS X 10.8 마운틴 라이언 GM 버전을 받을 수 있는 리딤코드를 나눠준 바 있습니다. 이 팁은 이 방법을 기준으로 작성된 것이며, 정식 버전도 순서나 내용이 거의 동일할 것이라 예상됩니다. 혹, 변경사항이 있을 경우 사진이나 내용을 업데이트 하도록 하겠습니다.