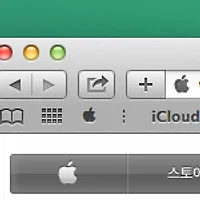들어가며
맥을 쓰시면서 아이포토나 애퍼처 앱을 평소 잘 활용하고 계신가요? 디지털카메라로 다년간 촬영한 사진을 한데 모아두는 보관함으로서의 역할뿐만 아니라 이미지 편집 프로그램이나 슬라이드쇼 프로그램으로 사용할 수 있는 등 다방면에 걸쳐 활용할 수 있는데요, 이렇게 보관함에 저장된 이미지는 이메일에 첨부해 친구나 친지에게 전달할 수 있고 또 필요 시 다른 앱에 끌어넣을 수도 있습니다.
하지만 보관함에 사진이 꾸준히 누적되고 용량이 불어날 수록 앱의 실행 속도와 성능이 느려져 사용자의 뒷목을 잡게 만듭니다... (저만 그런 거 아니죠?) 이에 아이포토나 애퍼처 보관함에 저장된 사진을 아주 신속하게 다른 앱에서 불러오는 방법을 소개해 드릴까 합니다. 두 앱을 실행하지 않더라도 보관함에 저장된 사진을 아주 손쉽고 빠르게 훑어볼 수 있는 아이포토의 <미니> 버전을 만드는 방법입니다.
서두만 봐서는 무슨 프로그램 개발 강좌가 아닌가 싶으시겠지만, 프로그램 개발 지식이 전혀 없는 초보자도 아주 쉽게 이 <미니> 앱을 만드실 수 있습니다 :-)
오토메이터(Automator)로 아이포토 미니 버전 만들기
1. 응용 프로그램 폴더에 있는 Automator 앱을 실행한 다음 새 도큐멘트 유형을 '응용 프로그램'으로 지정하세요. ▼
2. 검색 필드에 '사진'을 입력하면 목록에 사진과 관련된 여러 동작이 나타나는데, 여기 나타나는 '사진 요청*' 동작을 오토메이터 창 우측으로 끌어넣어줍니다. * 영어로 OS X 쓰시는 경우 'Ask for photos'로 표시됩니다. ▼
3. 다시 검색 필드에 finder를 입력하고 목록에 나타나는 'Finder 항목 나타내기(또는 영어로 'Reveal Finder Items")' 동작을 '사진 요청' 동작 밑으로 드래그합니다. ▼
4. 작업 내역을 적당한 이름으로(예시에서는 'iPhoto mini')로 응용 프로그램 폴더에 저장합니다. ▼
5. 정말 간단하죠! 여기서 작업을 멈추셔도 되지만, 새로 만든 앱에 아주 이쁘장한 아이콘을 추가해 보겠습니다. iPhoto mini(혹은 사용자가 지정한 이름)의 앱을 선택하신 후 command + i 단축키를 눌러 정보 보기 창을 띄워주세요. ▼
6. 링크에서 zip 파일을 내려받고 압축을 풀면 필름 모양의 아이콘이 나타납니다. Film Roll.icns 파일을 앞서 열어준 '정보 보기' 창의 좌측 상단 아이콘 영역에 통채로 끌어넣으면 ▼
7. 변경 내역이 곧바로 적용됩니다. ▼
노트: 꼭 본문에 첨부한 필름 모양의 아이콘을 고집하실 필요는 없으며, 원하시는 아이콘이나 타 앱의 아이콘으로 대체하는 것도 가능합니다. (➥ 참고)
미니 앱 사용하기
미니 앱을 실행하면 애퍼처와 아이포토 보관함을 열람 할 수 있는 창이 화면에 나타납니다. 똑같은 보관함을 여는 것인데도 실행 속도가 비교도 되지 않을만큼 빠릅니다. 창 안에 보관함의 이벤트, 앨범, 폴더 구조가 그대로 유지되어 있으며, 썸네일 이미지를 클릭해 사진을 확대해서 볼 수 있습니다. ▼
또 손가락 오므리기 제스처로 썸네일을 축소해 한번에 더 많은 사진을 보실 수 있으며, 검색 필드를 통해 특정 속성을 가진 사진을 빠르게 추려낼 수 있습니다. ▼
이제 미니 앱 속에 표시된 이미지를 다른 앱에 적절히 붙여넣어 주시면 됩니다. ▼
* 몇몇 프로그램은 자체적으로 미디어 불러오기 기능을 지원합니다.
그밖에, 미니 앱에서 사진을 선택한 다음 '선택' 버튼을 누르면 파인더에서 Finder에서 사진의 원본을 찾아주며, '취소' 버튼을 누르면 앱이 종료합니다.
노트: 미니 앱을 별개의 '응용 프로그램'이 아니라 '작업흐름'으로 만들고 단축키로 접근하고 싶은 분들은 오토메이터에서 작업 내역을 '응용 프로그램'이 아니라 '작업흐름'으로 저장하신 후, 키보드 환경설정 패널에서 원하시는 단축키를 지정해주시면 됩니다. 자세한 방법은 예전에 올린 '➥ OS X의 오토메이터를 이용해 파일에 꼬리표(Label)를 달아주는 서비스를 만들고 키보드 단축키 지정하기'와 동일하니 참고하시기 바랍니다.
관련 글
• 아이클라우드 사진 스트림을 아이포토를 경유하지않고 파인더에서 바로 보기
• OS X 파인더의 '정보 가져오기', '속성 보기' 기능을 최대한 활용해 봅시다!
• OS X 메뉴 막대에 '다음으로 열기(Open With)' 중복 문제를 해결하는 작업흐름 추가하기
• OS X의 오토메이터를 이용해 파일에 꼬리표(Label)를 달아주는 서비스를 만들고 키보드 단축키 지정하기