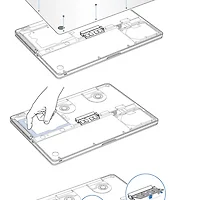아이클라우드의 사진 스트림(Photo Stream)은 같은 계정을 사용하는 애플 기기 사이에 사진을 동기화할 수 있는 서비스입니다. 즉, 애플 아이폰에서 촬영한 사진이 온라인 서버를 거쳐 아이패드와 맥으로, 또 그 반대로 자동으로 전송됩니다. 사진 스트림이 도입 되기 전에는 한 기기에서 찍은 사진을 여러 기기에 공유하기 위해 일일히 맥과 아이폰, 아이패드를 케이블로 연결해 동기화 시켜주거나 클립보드 공유 프로그램, 이메일 전송 등으로 수동으로 공유해야 하는 수고를 해주어야 했는데 사진 스트림이 생기면서 사진 공유가 무척이나 간편해진 것입니다.
사진 스트림 기능을 통해서 동기화된 사진은 명목상으로는 아이포토나 애퍼쳐를 통해서람 열람할 수 있습니다. 하지만 일단 사진 스트림에 올라오는 사진은 OS X가 설치된 하드 어딘가에 JPG 혹은 PNG 방식으로 저장되기 떄문에 파인더를 통해서도 사진 스트림에 올라온 사진을 바로 열어볼 수 있습니다.
아이포토나 애퍼초로 사진을 관리하지 않으시거나, 여터 다른 이미지 편집 프로그램을 쓰시는 분들에게 활용도가 무척 높은 팁입니다.
적용 순서
1. 파인더에서 command + shift + g 단축키를 누른 후 다음 경로를 입력합니다. ▼
~/Library/Application Support/iLifeAssetManagement/assets/
2. 파인더에 assets 폴더가 표시됩니다. (OS X 시스템 환경설정의 iCloud 패널에서 사진 스트림 기능을 켜주면 아이포토 실행과는 상관없이 PhotoStreamAgt라는 백그라운드 프로세서를 실행해 애플 서버에서 사진을 전송받아 이 폴더에 저장합니다.) ▼
3. 파인더 상에서 command + f 단축키를 눌러 검색 기능을 활성화 해줍니다. 이때 검색 대싱이 assets 인지 다시 한번 확인하세요. ▼
3. 아이폰이나 아이패드로 사진 파일을 만드는 방법에는 두가지가 있습니다. 하나는 기본 카메라 앱을 통해 말 그대로 사진을 촬영하는 것이고, 다른 하나는 아이폰의 전원버튼과 홈버튼 조합을 통해 아이폰 화면의 ’스크린샷’을 찍는 방법입니다. 이때 카메라 앱을 통해 저장된 사진은 파일의 확장자가 jpg 이며, 스크린샷은 png 형식으로 저장됩니다. 따라서 사진과 스크린샷을 모두 표시하고 싶으면 검색할 파일의 종류에 (모든) (이미지)를 지정해 주셔야 합니다. ▼
만일 스크린샷은 빼고 아이폰으로 촬영한 ’사진’만 공유하고 싶으시다면 파일의 확장자를 JPEG로 제한하세요. ▼
같은 방법으로 확장자를 png 파일로 지정하시면 아이폰 카메라 앱이 촬영한 사진은 제외하고 오로지 아이폰 스크린 캡쳐 이미지만 표시합니다. ▼
4. 이제 이렇게 검색한 내역을 ‘스마트 폴더’ 형식으로 저장하면서 사이드바에 추가 옵션에 체크해 놓으면… ▼
5. 파인더를 실행하고 사이드바에서 ‘사진스트림’ 폴더를 선택해주는 것만으로 동기화된 사진에 직접적으로, 편리하게 접근하는 것이 가능해집니다. 사진을 마우스나 트랙패드로 드래그해서 포토샵이나 외부 프로그램으로 바로 끌어놓아 편집을 시작할 수 있습니다. ▼
** 위 폴더에 사진을 넣으면 다른 기기로 사진이 전송되지 않을까 시도해 봤지만 맥에서는 제대로 작동하지 않았습니다. 개별 사진이 스트림 폴더에 통채로 들어있는 것이 아니라 iCloud 인식 코드로 보이는 이름을 가진 서브 폴더에 각각 저장되기 때문에 단순히 사진만 폴더에 넣어서는 이 사진이 iCloud용인지 아닌지 판명을 하지 못하는 것 같습니다. 반대로 PC에서는 사진 스트림 폴더에 바로 사진을 넣는 것으로 사진 공유가 가능합니다. (PC에서는 되는데 맥에서는 되지않는 불편한 진실...)
OS X 매버릭스에서 사진이 제대로 검색되지 않는다면?
시스템 권한 문제로 인해 OS X 매버릭스에서는 이미지가 제대로 검색되지 않을 수 있습니다. 이때는,
1. 시스템 환경설정 > Spotlight 패널을 열고 개인 정보 탭으로 들어갑니다. ▼
2. 파인더에서 command + shift + g 단축키를 누르고 다음 경로를 입력합니다. ▼
~/Library/Application Support/iLifeAssetManagement/assets/
3. sub 이라는 이름의 폴더를 Spotlight 개인 정보 탭의 검색 방지 목록에 넣었다가 바로 제거합니다. 이후 상기 소개한 팁을 다시 적용해 파인더 검색 시 사진이 정상적으로 나타나는지 확인해 보시기 바랍니다. ▼
관련 글
• 아이포토, 애퍼처 없이 사진 스트림을 바로 열어볼 수 있는 'MyPhotostream'
• 아이포토, 애퍼처에 저장한 사진을 신속하게 활용할 수 있는 '아이포토 미니' 앱을 만들어보자!