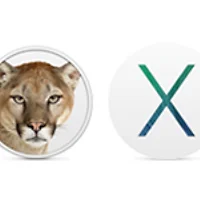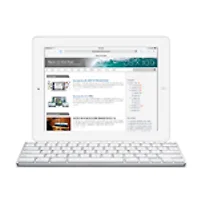들어가며
요즘 전공서적이나 소설책, 만화책 등을 스캔해 아이패드나 킨들 같은 모바일 기기에 넣고 다니는 분들이 많으시죠? 독서량이 많은 일본에서도 종이책을 직접 스캔하는 사람들이 부쩍 늘었나 스캐너나 종이재단기 같은 관련 상품이 인기라고 하는데요*1
이번 팁은 Skim 같은 외부 프로그램의 도움 없이 오로지 OS X의 자체 기능만으로 여러 페이지가 들어있는 PDF 파일의 여백을 잘라내는 방법입니다. 멀쩡한 여백을 왜 잘라내냐구요? 모바일 기기에서 페이지를 가능한 크게 표시해 가독성과 시인성을 높일 수 있기 때문입니다. 특히 확대 고정 기능이 없는 모바일용 PDF 뷰어에서 전자책을 열어볼 때 유용하게 써먹으실 수 있습니다.
미리보기(Preview) 앱에서 직사각형 툴과 크롭 툴 사용하기
1. 우선 여백을 없애버리고 싶은 PDF 파일을 OS X의 미리보기(Preview) 앱에서 불러옵니다. 아래 예시 이미지에서 노랗게 강조한 부분을 한번 없애보도록 하겠습니다. ▼
2. 미리보기 좌측 상단 구석에 있는 '보기 메뉴'를 클릭한 다음 '축소판'을 열어줍니다. ▼
3. 페이지가 오른쪽으로 밀려나면서 모든 페이지가 썸네일로 표시되는 사이드바가 나타나는데요, command + a 단축키를 눌러 모든 페이지를 선택합니다. ▼
4. 창 상단의 도구 막대에서 '편집 도구 막대 보기' 버튼을 클릭하면 평상시는 숨어 있는 편집 도구 모음이 표시되는데, 여기서 '직사각형 선택' 툴을 클릭합니다. 이후 마우스를 드래그해 남기고 싶은 부분을 둘러싸주시기 바랍니다. ▼
5. 선택 영역이 다른 페이지에도 잘 적용되어 있는지 페이지를 넘겨가며 훑어보시기 바랍니다. ▼
6. 편집 도구 모음 젤 오른쪽에 있는 '선택 부분으로 자르기' 버튼을 눌러 여백을 제거합니다. ▼
* 이때 PDF도큐멘트를 잘라내도 선택 영역 밖의 내용은 삭제하지 않습니다...라는 메시지가 나타나는데, 아주 드문 경우에만 문제시 되니 크게 염려하실 필요는 없습니다. 최근에 나온 PDF 리더 프로그램이라면 삭제 영역을 거의 대부분 알아서 인식합니다. ▼
7. 메뉴 막대 > 파일 > 저장 항목을 선택하거나 command + s 단축키를 눌러 PDF 파일을 저장하고 미리보기를 종료합니다. ▼
이제 여백을 삭제한 PDF 파일을 모바일 기기로 옮겨 화면 가득 즐기시면 되겠습니다 :-) ▼
개인적으로 손에 꼽는 국산 명작 만화 '신과 함께'도 이번 팁과 함께 많은 분들께 추천해 드립니다. 꼭 풀세트로 장만하세요 :-)
한 가지 더 - PDF 파일 복구
PDF 파일의 여백을 다시 복구하는 방법도 마져 알려드리겠습니다. OS X 10.7 라이언 및 그 이후에 출시한 OS X은 '자동 저장 및 버전 정보'라는 문서(또는 파일) 복구 기능을 가지고 있습니다. 이 기능은 운영체제 단에서 지원하는 것이기 때문에 또 다른 복구 기능인 타임머신을 활성화시키지 않더라도 이용할 수 있습니다.
파일 이름 옆으로 커서를 가져가면 역삼각형 모양의 아이콘이 나타납니다. 여기서 '모든 버전 탐색...' 항목을 선택합니다. ▼
화면이 문서 복원 모드로 전환하는데 이때 원하는 상태의 버전으로 문서를 복구할 수 있습니다. ▼
여백 자르기나 복구 기능 외에 정말 다양한 기능이 미리보기 앱에 숨어 있으니 시간 나시는 분들이 앞서 올린 'OS X 미리보기의 활용성을 끌어 올리는 20가지 기술 모음' 글을 참고해주시기 바랍니다. 이상입니다 :-)
관련 글
• 에스티마의 인터넷이야기 - 종이책을 직접 스캔해 전자책으로 변환하는 일본인들
• OS X 미리보기(Preview)의 활용성을 끌어 올리는 20가지 기술 모음
• 미리보기에서 (문서나 이미지 일부분을 확대해 볼 수 있는) 돋보기를 꺼내보자~
• '프린터도 없다. 스캐너도 없다. 하지만 문서에 사인을 해야할 때는?' OS X 미리보기에서 서명 스캔 기능을 사용하자!
• 맥에서 외부 이미지 뷰어 없이 이미지를 화면 가득 채우고 방향키나 제스처로 넘겨보기