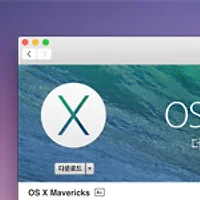한 가지 가정을 해보겠습니다.
현재 작업하고 있는 문서를 다른 프로그램에서 연결해서 열어보려고 할 때 주로 어떤 방법을 사용하십니까? 일단 문서를 저장하고 파인더에서 해당 파일을 찾은 다음 다른 프로그램에 떨궈 넣거나 불러오기 메뉴를 사용하시지 않으십니까?
다른 가정을 하나 더 들어 보겠습니다.
'야동'이라는 폴더를 열어봤더니 그 안에 동영상 파일이 한가득 들어있습니다. "아... 중요한 폴더구나. 더 은밀한 곳에 잘 저장해 놔야지!" 하며 '야동' 폴더를 통째로 다른 폴더로 옮기려고 합니다. 이럴 때 어떻게 하는 게 가장 신속한 방법일까요? 일단 뒤로 가기 버튼을 눌러 파인더에 '야동' 폴더 아이콘이 나타나면 그걸 다시 다른 폴더에 떨궈 넣으신다구요?
프록시 아이콘?
첫 번째 가정에서 문서를 저장하고 파인더에서 찾는 작업. 그리고 두 번째 가정에서 뒤로 가기 버튼을 누르는 작업. 이 두 과정을 생략하여 작업을 보다 신속 간편하게 할 수 있도록 도와주는 기능이 맥 운영체제에 심어져 있습니다.
맥용 프로그램의 상단을 살펴보면, 현재 작업 중인 파일 이름이 표시되는데 그 왼쪽에 아이콘 하나가 같이 놓여 있는 것을 볼 수 있습니다. ▼
어라? 아이콘이 안 보이신다구요?
두 가지 경우가 있을 수 있는데, 하나는 단순히 문서를 저장하지 않아서이고, 다른 하나는 개발자가 의도적으로 아이콘이 나타나지 않도록 프로그램의 레이아웃을 짠 경우입니다. ▼
프록시 아이콘의 기능
이러한 아이콘은 단순한 장식이 아니라 그 나름의 기능과 역할을 가지고 있습니다.
일단 이 아이콘은 현재 작업 중인 문서나 폴더를 대신한다는 의미에서 "프록시 아이콘(Proxy Icon)"으로 불립니다. 우리말로 직역하면 '대리인 아이콘' 또는 '대용물 아이콘' 등으로 해석할 수 있겠죠. 프록시 아이콘은 일반 파일이나 폴더와 마찬가지로 클릭 후 드래그하여 다른 곳에 떨굴 수 있게 되어 있습니다. ▼
'미리보기' 앱에 띄워진 이미지 파일을 다른 이미지 편집기에서 열어보고 싶다면 이 프록시 아이콘을 끌어다가 독에 있는 다른 프로그램에 떨궈주면 됩니다. 작업 중인 파일을 다른 프로그램에서 열어보기 위해 파인더를 헤집고 다닐 필요가 없는 것이죠. ▼
같은 방법을 사용해 이미지를 이메일 메시지나 문서 등에 직접 첨부할 수도 있습니다. ▼
이미지를 아예 새로운 프로그램에서 열고 싶다구요? 파일을 독에 있는 '런치패드(Launchpad)'로 드래그하여 원하는 프로그램에 떨궈주면 됩니다. ▼
이미지뿐만 아니라 문서 파일도 같은 방법으로 다른 프로그램에서 연결해서 작업할 수 있습니다. ▼
이처럼 프록시 아이콘은 그 자체가 특정 파일을 가르키는 일종의 상징물로 작용합니다.
폴더도 마찬가지
파인더를 열면 창 상단에 현재 열려있는 폴더의 이름과 프록시 아이콘이 나란히 자리를 잡고 있습니다.
어떤 파일이 들어 있는 폴더를 통째로 다른 폴더로 옮겨야 하는 경우 상위 폴더로 거슬러 올라갈 필요 없이 그 자리에서 바로 프록시 아이콘을 클릭하고 원하는 폴더에 떨구어 넣으면 됩니다. ▼
이 외에도 option 키를 같이 누르면 폴더가 '이동'하지 않고 '복사'가 이뤄지고, option + command 키를 누른 상태에서 폴더를 드래그하면 해당 폴더의 바로가기 아이콘이라 할 수 있는 '가상본(Alias)'을 만들어줍니다. 이 두 가지 경우를 직접 한번 해보시기 바랍니다. ▼
만약 실수로 폴더를 엉뚱한 곳에 떨구었거나 복사했다면 command + z 키로 실행취소를 하면 간단히 해결됩니다.
폴더를 파인더 사이드바에 추가하고 싶은데 기존 즐겨찾기 폴더로 너무 붐빈다면, 도구 막대에 올려 두는 것도 좋은 방법입니다. option + command 키를 누른 채로 프록시 아이콘을 드래그하여 도구 막대에 끌어넣으면 됩니다. ▼
다시 없애고 싶을 때는 command 키를 누른 상태에서 창 밖으로 드래그하세요. 프로젝트를 진행하면서 어떤 폴더를 자주 들락날락해야 한다면 이처럼 도구 막대에 임시로 등록해 놓고 사용하는 것도 편리한 방법입니다.
마지막으로 command 키를 누른 상태에서 프록시 아이콘을 클릭하면, 시스템 내에서의 절대 경로를 보여주고 바로 이동할 수 있게 해줍니다. ▼
터미널에서는 경로 입력
프록시 아이콘을 터미널 앱으로 드래그하면 해당 파일이나 폴더의 경로가 자동입력되어 매우 편리합니다. 터미널 명령어를 미리 입력해 두고 아이콘만 떨궈넣으면 아무리 긴 경로라도 정확하게 입력이 이뤄집니다.▼
마치며
지금까지 프록시 아이콘의 여러 기능에 대해서 알아봤습니다.
이제 이것을 어떻게 활용하고 적용할 것인가는 여러분의 몫입니다. 최소한 파일을 파인더에 저장했다 다른 프로그램에서 다시 열거나 파인더에서 뒤로 가기 버튼을 누르는 빈도는 대폭 줄어들거라 생각합니다. 그 외에도 일상적으로 사용할 일이 많고 사용 범위도 매우 넓은 기능이니 잘 숙지하셨다가 적시 적소에 활용하시기 바랍니다.
관련 글
• 터미널에 복잡한 파일 경로를 간편하게 입력하는 방법
• OS X에서 사용할 수 있는 'Command 키 잔기술 20가지'
• 이제 자주 사용하는 파일•폴더를 파인더 도구 막대에 올려놓 때는 command 키를 미리 눌러주세요
• 맥을 쓰면서 매일 마주하는 OS X의 '열기 및 저장 대화 상자', 10가지 팁으로 마스터하자!