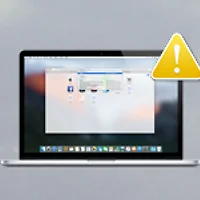OS X에 내장된 오토메이터를 이용해 맥 사용자는 복잡하거나 반복적인 작업을 손쉽고 일관되게 실행할 수 있습니다. 특히 신속하게 대량의 파일을 처리할 수 있는 다양한 액션이 오토메이터에 내장되어 있어 다양한 용도로 활용할 수 있습니다.?
우리 블로그에는 이미 여러 차례에 걸쳐 오토메이터를 활용하는 다양한 방법들이 소개되어 있습니다만, 이번에는 PDF 파일을 단 한 번의 드래그만으로 이미지 파일(PNG, JPEG 등)로 만드는 흐름을 소개해드리고자 합니다.
'미리 보기' 앱에도 기본적으로 PDF 파일을 이미지 파일로 만드는 기능이 있습니다만, 수십에서 수백 페이지를 가진 PDF 파일의 각 페이지를 각각 이미지 파일로 만들고자 한다면 이야기는 달라집니다.
바로 이런 때를 위해 평소 오토메이터의 흐름을 이용하여 '앱' 하나를 만들어 두신다면 유용하게 사용할 수 있을 것입니다.
오토메이터를 이용해 PDF 파일을 이미지 파일로 만드는 앱 만들기
1. 오토메이터를 실행한 후 도큐먼트 유형 선택 화면에서 '응용 프로그램'을 선택합니다. ▼
2. 'PDF > PDF 페이지를 이미지로 랜더링'을 차례대로 선택(동작을 드래그 또는 더블 클릭)하여 오른쪽 작업영역에 작업흐름으로 추가합니다. 이 때 '포맷' 항목을 선택하여 변화하고자 하는 이미지 형식을 바꾸어 줄 수 있습니다. 저는 'JPEG 이미지'를 선택하였습니다. ▼
3. 이번에는 '파일 및 폴더 > Finder 항목 이름 변경'을 위와 같은 방법으로 작업 영역에 추가하여 줍니다. 이 때 아래와 같이 메시지가 나타나는데 '추가'를 선택하여 작업흐름에 등록해 줍니다. ▼
4. 아래와 같이 작업 흐름에 추가가 되었다면, 적당한 이름을 주어 저장합니다. 저는 기억하기 쉽게 'PDF2JEPG'으로 이름을 주어 저장했습니다. ▼
5. 이제 위와 같은 과정을 통해 만들어진 'PDF2JPEG' 앱을 응용 프로그램 폴더에 넣어 두시거나 바탕 화면에 두었다가 이미지 파일로 변환하고자 하는 PDF 파일을 아래와 같이 드래그하여 앱에 떨구기만 하면 됩니다. ▼
오늘부터 PDF 파일을 이미지 파일로 변환하고 싶으시다면 오토메이터의 작업 흐름을 이용한 앱을 만들어 사용해 보세요.
수십 장이건 수 백, 수천 장이건 PDF 파일이 한순간에 이미지 파일로 바뀝니다.

|
필자: Macintosh (블로그) 인문학과 맥에 관심이 많은 평범한 직장인이자 맥 블로거. |
관련 글
• OS X의 오토메이터를 이용해 "각각 파일명으로 압축"하는 작업흐름을 만들어 보자!
• OS X의 오토메이터를 이용해 "모든 응용 프로그램 종료" 앱을 만들어 보자!
• OS X의 오토메이터를 이용해 파일명 일괄 변경앱을 만들어보자! 입맛에 맞게 3가지 유형으로
• 어떤 앱에서도 불러낼 수 있는 "단어와 문자 카운터"를 OS X에 추가하자!
• OS X의 오토메이터를 이용해 네이버 사전, 다음 사전 앱을 뚝딱 만들어 보세요!