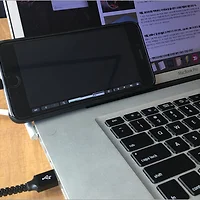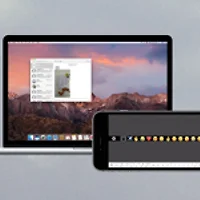애플이 얼마 전 선보인 맥북프로 중 고급형 모델은 '터치바(Touch Bar)'라는 기능을 탑재하고 있습니다.
키보드 바로 위에 일렬로 배열되던 기능키를 빼버리고 거기에 보조 디스플레이를 달아 놓았죠. 기존에 기능키가 하던 화면 밝기와 볼륨 제어는 기본이고, 앱을 실행시키면 다양한 형태로 변신해 작업을 도와주는데요.
예를 들어, 사파리를 실행시키면 즐겨찾기 목록이나 탭 막대가 나타나고, 사진 앱을 실행시키면 손가락을 좌우로 쓸어 앨범을 훑어보거나 이미지에 원하는 필터 효과를 적용할 수 있습니다. 이 외에도 사용자 작업이나 앱에 따라 카멜레온처럼 모양을 달리합니다. 이미 여러
메인 디스플레이를 통째로 터치식으로 바꾸는 윈도우PC의 트렌드와는 사뭇 다른 지향점을 보이는 셈인데, 일종의 타협으로 보는 시선도 있고, iOS와 macOS의 사용자 경험을 통합하려는 시도로 보는 시선이 공존하는 것 같습니다. 아직 평가를 하기엔 이른 감은 있지만, 운영체제와 애플리케이션을 다루는 방식에 변화를 가져올 수 있는 잠재력 높은 입력 장치임에는 틀림 없습니다
특정 앱을 실행할 때 Touch Bar에 앱 조절기가 아닌 기능 키를 띄우는 방법
문제는 당장 터치바를 지원하는 앱의 숫자가 많지 않다는 것과 수 년 간 익숙한 키보드 사용 패턴을 바꾸어야 한다는 점. 둘 다 시간이 지나면 자연스레 해결되겠지만 당장은 불편함을 느끼는 사용자도 있을 겁니다.
다행히 애플이 이런 불편을 경감시킬 수 유용한 옵션을 macOS 한켠에 준비해 놓았습니다.
앱이 터치바를 지원하는지와 무관하게 기존의 기능 키를 우선적으로 사용할 수 있게 한 옵션입니다. 이를 통해 사용자가 미리 지정한 앱을 실행하면 터치바의 기본 기능(앱 제어기, 컨트롤 스트립)이 아닌 항상 F1, F2 등의 키를 띄우게끔 할 수 있습니다.
예를 들어, 시스템 기본 상태에서 어떤 앱을 실행하면 앱 제어기와 컨트롤 스트립이 표시됩니다. ▼
하지만 옵션을 변경하면 F1, F2 등의 키가 나타나도록 설정할 수 있습니다. ▼
VIM, eMac 같은 터미널 기반 텍스트 편집기나 각종 개발 앱의 경우 기능 키로 메뉴를 띄우거나 단축키를 설정할 때가 많은데요. 이때 이 옵션을 이용하면 기존의 작업 방식과 비슷한 환경에서 터치바를 다룰 수 있게 되는 셈입니다. 물론 애플리케이션이나 작업에 따라 터치 바의 새로운 기능이 더 편리할 수도 있으니 애플리케이션이나 상황에 맞게 사용하길 권합니다.
적용 순서
1. 애플() 메뉴 > 시스템 환경설정 > 키보드 패널을 열고 '단축키' 탭을 클릭합니다.
2. 왼쪽 카테고리 맨밑에 있는 '기능 키' 항목을 선택한 후 패널 가운데 있는 + 버튼을 누르세요. ▼
3. 대화 상자가 열리면 원하는 응용 프로그램을 선택합니다. ▼
4. 선택한 앱이 목록에 추가된 것을 볼 수 있습니다.
설정을 완료하면 앞서 보여드린 예시와 같이 해당 응용 프로그램을 실행할 때 터치바를 통해 'F1' 'F2' 등의 기능 키를 볼 수 있습니다. 마치 목록이 일종의 '화이트 리스트'처럼 작동한다고 할 수 있습니다. 다른 앱도 터치 바에 기능 키를 우선적으로 띄우고 싶다면 같은 방법으로 목록에 추가하면 됩니다. 반대로 앱을 사용하다가 터치 바에 앱 제어기를 띄우고 싶다면 어떻게 해야할까? 키보드 왼쪽 밑에 달린 fn 키를 누르면 기능 키 대신 앱 제어기가 나타납니다. 시스템 기본 상태와 정반대가 되는 셈입니다.
Touch Bar 사용자 맞춤 설정
터치바 관련 설정을 조정하기에 앞서 터치바에 표시되는 각 영역에 대한 명칭을 먼저 알아둬야 합니다.
터치바는 크게 3개의 영역으로 구성돼 있습니다. esc 키 또는 cancel 키 등 운영체제가 제안하는 버튼을 표시하는 '시스템 버튼(System Button)' 영역, 응용 프로그램 고유의 기능을 표시하는 '앱(App Control)' 영역, 그리고 스피커 볼륨이나 화면 밝기 등을 조절할 수 있는 '컨트롤 스트립(Control Strip)' 영역으로 나뉩니다.
터치바를 장착한 맥북프로에서 시스템 환경설정 > 키보드 > 키보드 탭을 열면 다른 맥에는 없는 2가지 옵션을 볼 수 있습니다. (터치바가 없는 맥에서도 'Touché' 같은 앱을 설치하면 해당 옵션을 미리 체험할 수 있습니다)
1. 우선 'Touch Bar 보기'는 터치바에 기본으로 표시할 영역을 선택하는 옵션입니다. ▼
1.1. 'Control Strip이 있는 앱 제어기'를 선택하면 터치바에 앱 영역과 컨트롤 스트립 영역이 모두 표시됩니다. ▼
1.2. '펼쳐진 Control Strip'을 선택하면 터치바에 컨트롤 스트립 영역만 보여줍니다. (만약 이 상태에서 앱 제어기나 F1, F2 등의 기능 키가 보고 싶다면 키보드 왼쪽 하단에 있는 fn 키를 누르면 됩니다) ▼
1.3. '앱 제어기'는 이름 대로 컨트롤 스트립 없이 앱 제어기만 표시합니다. (역시 fn 키를 눌러 컨트롤 스트립이나 F1, F2 등의 기능 키를 볼 수 있습니다.) ▼
2. 터치바와 관련한 두 번째 옵션은 fn 키를 눌렀을 때 어떤 영역을 표시할지 선택하는 기능입니다. ▼
예를 들어, 앞서 설명한 옵션을 변경해 터치바에 특정 영역만 표시되도록 설정했다고 가정해 보겠습니다. 앱 제어기를 널찍하게 잘 사용하고 있는데 화면 밝기나 볼륨을 조절해야 한다면? fn 키를 꾸욱 눌러 컨트롤 스트립을 불러오면 됩니다. 'Control Strip 펼치기' 외에도 'F1, F2 등의 키 보기, '앱 제어기 보기'를 선택할 수 있습니다. (앞의 옵션에서 터치바에 어떤 영역을 띄우도록 설정했느냐에 따라 여기에 표시되는 항목도 달라집니다.)
참조
• Apple macOS Human Interface Guidelines - Touch Bar
관련 글
• 애플, 터치 바를 장착한 신형 맥북프로 발표
• 맥북프로 터치 바의 왼쪽 여백도 ESC 키처럼 작동한다
• macOS 시에라가 설치된 모든 맥에서 터치바를 체험할 수 있는 앱 'Touché'
• 맥북 프로 터치 바의 비밀