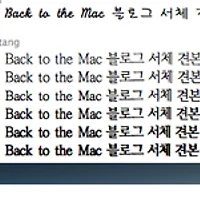들어가며
OS X을 사용하다 보면 외부 프로그램을 통해서만 가능할 것 같았던 기능이 운영체제 자체적으로 지원된다는 사실에 때때로 놀라곤 합니다. 앞서 올린 페이스타임 카메라를 이용해 문서에 서명하기 기능이 이에 관한 상당히 좋은 예라고 할 수 있고, 또 지금 소개해 드리는 PDF 문서를 비밀번호로 잠그는 기능 역시 PDF 전문 프로그램이 없을 때 유용하게 사용할 수 있는 기능 중 하나라 할 수 있습니다.
문서를 비밀번호를 잠그는 이유는 구체적으로 설명을 드리지 않아도 다들 잘 이해하시리라 생각하는데요, 간단하게 부차 설명을 달자면 문서를 사용자 혼자만 열람하고 싶을 때 해당 기능을 제일 많이 사용하게 되고, 또 비밀번호를 공유하는 특정인이나 특정 그룹과 문서를 공유할 때도 주로 사용하게 됩니다. 또, 문서를 특정인과 공유했는데 상대방이 문서를 안전하게 보관하지 않고 함부로 내버려둬 문서가 외부로 유출될 수 있는 상황에서도 비교적 효과적인 대응책이라 할 수 있습니다.
PDF 뿐만 아니라 이미지나 로컬 스토리지에 저장한 웹페이지 등도 이번에 소개하는 방법으로 비밀번호를 걸 수 있으니 유사 시 잘 활용하시기 바랍니다.
사용 방법
1. 미리보기(Preview)에서 일반적인 PDF 파일을 열었을 때의 모습입니다. ▼
2. PDF 문서에 아무런 보안 장치가 없어 문서를 열거나 열린 문서를 프린트로 출력하는데 아무런 제한이 없습니다. 이때 미리보기 메뉴 막대 > 파일에서 '프린트…' 항목을 선택합니다. ▼
3. 문서를 프린터로 출력할 수 있는 기능을 담당하는 창이 뜨는데, 실제로 사용하게 되는 기능은 창 왼쪽 위치한 'PDF' 버튼에 있는 'PDF로 저장...' 기능입니다. ▼
4. 해당 메뉴를 클릭하면 기존의 PDF 문서와는 별도인 새로운 PDF 파일을 생성하며, 이때 문서를 열거나 복사, 프린트하는 것에 대한 각종 보안 장치를 지정해 줄 수 있습니다. ▼
즉, 기존 PDF 문서와 내용이 완전이 동일한 사본이 만들어지며 여기에 보안 기능만을 더하게 되는 것입니다.
5. 각각의 보안 관련 필드를 적절하게 작성하신 다음 '승인' 버튼을 누르면 PDF사본을 어디에 저장할 것인지 선택해줄 수 있습니다. ▼
6. '저장' 버튼을 클릭하자마자 문서를 암호화하는 작업이 시작되며, 작업을 마치면 앞서 지정한 경로에 문서 사본이 만들어집니다. ▼
7. 암호가 지정된 PDF 문서는 때깔 아이콘 생김새부터 다릅니다^^ ▼
8. 문서 사본을 미리보기에서 열어보면 비밀번호를 가장 먼저 물어봅니다. 만약 문서를 공유할 목적으로 사본을 만든 것이라면 원본을 삭제하기에 앞서 비밀번호가 제대로 작동하는 지 반드시 먼저 확인해보시기 바랍니다. ▼
9. 비밀번호가 걸린 PDF 문서는 훑어보기(QuickLook)에서도 비밀번호를 입력해야만 내용을 훑어볼 수 있습니다. ▼
그 밖에도
* 도입부에서 말씀드렸듯이 해당 기능은 꼭 미리보기 뿐만 아니라 메뉴 막대에 '프린트...' 항목이 있는 그 어떤 앱에서도 사용할 수 있습니다. 이를 이용해 민감한 내용(?)이 담긴 이미지 파일을 PDF 방식으로 변환하는 동시에 비밀번호를 걸거나 ▼
* 내용을 갈무리 하고 싶은 웹사이트를 같은 방법으로 PDF 파일로 저장할 수 있습니다. ▼
이렇게 비밀번호가 지정된 PDF 파일은 미리보기(Preview)와 훑어보기뿐만 아니라 사파리나 크롬, 파이어폭스의 내장 PDF 리더와 어도비 제품군(포토샵, 리더 등)에서도 효력이 유지되며 사용자에게 비밀번호를 물어봅니다. 추후 PDF 문서에서 비밀번호를 제거하려면 위와 같은 과정으로 사본을 만들되, 비밀번호를 지정하는 과정만 생략하시면 됩니다.
관련 글
• 맥 OS X에 누구도 절대 열어볼 수 없는 나만의 비밀 저장소 만들기
• '프린터도 없다. 스캐너도 없다. 하지만 문서에 사인을 해야할 때는?' OS X 미리보기에서 서명 스캔 기능을 사용하자!
• OS X 미리보기에서 (문서나 이미지 일부분을 확대해 볼 수 있는) 돋보기를 꺼내보자~
• OS X 훑어보기(Quick Look) 기능의 활용성을 높여주는 4가지 팁
• 맥에서 외부 이미지 뷰어 없이 이미지를 화면 가득 채우고 방향키나 제스처로 넘겨보기