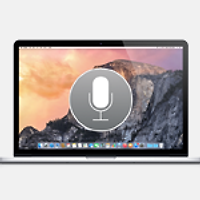이번 글은 블로그를 통해 유용한 오토메이터 서비스를 소개해 드리는 열한 번째 시간입니다.
그동안 소개해 드렸던 여러 오토메이터 팁에 비해 접근할 일이 많은 기능인 만큼 잘 숙지하면 맥을 조금 더 편리하게 사용할 수 있는 좋은 정보가 되리라 생각합니다. 한번에 비슷한 성격의 두 가지 작업흐름을 같이 소개하겠습니다.
하나는 △ 숨겨진 파일을 파인더에 나타나도록 하거나 다시 숨길 수 있는 일종의 토글 스위치입니다. 숨겨진 파일뿐만 아니라 일부 시스템 파일을 접근할 때 무척 요긴한 기능인데, 맥은 윈도 운영체제보다 더 복잡한 절차를 필요해 사용이 까다로운 편입니다. ▼
다른 하나는 △ 데스크톱 배경에 깔린 아이콘을 필요에 따라 숨기거나 다시 보여주는 오토메이터 서비스입니다. 프레젠테이션이나 화면을 녹화할 때 자주 사용하게 되는 기능이죠. ▼
맥을 사용한지 어느 정도 지난 분들은 Alfred에 추가할 수 있는 워크플로나 XtraFinder, DesktopUtility 같은 서드파티 프로그램으로도 같은 작업을 할 수 있다는 것 잘 알고 계실 겁니다. ▼
이러한 서드파티 프로그램에 비해 오토메이터 서비스가 가지는 장점은 마치 맥 운영체제 안에 원래 있었던 기능인 마냥 메뉴 막대의 서비스 항목을 통해 자연스럽게 사용할 수 있다는 점입니다. 즉 서드파티 프로그램의 호환성에서도 자유롭고, 운영체제를 업그레이드 할 때도 사용자의 다른 데이터와 함께 계속 유지된다는 특성을 지니고 있습니다. 메뉴 막대 자리도 차지하지 않고, 뒤에 한번 더 언급하겠지만 키보드 단축키 지정도 무척 간단한 편입니다. ▼
숨겨진 파일 토글
먼저 숨김 파일 및 폴더 처리가 되어 있는 파일을 파인더에 표시하고 다시 감추는 서비스를 만들어 보겠습니다.
1. 응용 프로그램 폴더에 있는 '오토메이터(Automator)를 실행합니다. ▼
2. 도큐멘트 유형을 선택하는 대화상자가 나타나면 '서비스' 항목을 클릭합니다. ▼
3. 좌측 상단에 있는 검색 필드에 apple이라는 키워드로 검색하면 "AppleScript 실행" 동작이 걸러집니다. 이 동작을 창 우측 영역으로 드래그해 작업흐름에 추가합니다. ▼
4. 텍스트나 파일을 처리하는 서비스가 아니므로 서비스가 받는 선택 항목은 "입력 없음"으로, 선택 항목 위치는 "모든 응용 프로그램"으로 설정합니다. ▼
5. 'AppleScript 실행' 필드에 아래와 같이 소스코드를 넣어줍니다. ➥ 링크에서 그대로 복사해 붙여넣으셔도 좋습니다. ▼
소스코드는 숨김 파일을 표시하는 시스템 프로퍼티가 활성화되어 있는지 먼저 확인하고, 그렇지 않다면 임의로 활성화하는 순서로 구성되어 있습니다. 그리고 기존에 같은 명령어나 해당 서비스를 사용해 프로퍼티를 활성화한 적이 있으면 다시 원래대로 복구하는 명령어가 포함되어 있습니다. 즉, 해당 기능을 켜고 끄는 토글 스위치처럼 작동하게 됩니다.
6. 오토메이터 우측 상단에 보면 작업흐름을 미리 테스트 해볼 수 있는 '실행' 단추가 달려 있습니다. 단추를 2~3회 정도 눌러 작업 흐름이 잘 작동하는지 확인하고, command + s 키를 눌러 적당한 이름으로 저장합니다. ▼
데스크탑 아이콘 토글
앞서 알려드린 방법의 1단계에서 4단계까지는 작성 순서가 완벽히 동일합니다. 단지 AppleScript 실행' 필드에 다음과 같은 소스코드를 넣어준다는 차이만 있을 뿐입니다.
1. 오토메이터 실행 후 새로운 서비스 항목을 생성하고, AppleScript를 작업흐름에 추가합니다. 그리고 서비스가 받는 항목과 선택 항목 위치를 알맞게 조절한 후 ➥ 링크에서 따온 코드를 'AppleScript 실행' 필드에 넣어줍니다.▼
2. 역시 오토메이터 우측 상단에 있는 실행' 단추를 이용해 작업 흐름이 잘 작동하는지 확인하고, command + s 키를 눌러 서비스에 적당한 이름을 붙여주면 모든 작업이 완료됩니다. ▼
키보드 단축키 지정하기
각각의 오토메이터 서비스에 키보드 단축키를 달아주면 조금 더 편리하게 사용할 수 있습니다. 서비스를 사용하는데 있어 필수 조건은 아니므로 취향에 따라 선택적으로 적용하시기 바랍니다.
일단 OS X의 시스템 환경설정 ▸ 키보드 ▸ 키보드 단축키 탭으로 이동합니다. 왼쪽 메뉴에서 '서비스'를 선택하면 오른쪽 열에 앞서 등록한 서비스가 등록되어 있는 것을 볼 수 있습니다. '단축키 추가' 단추를 누른 후 원하는 단축키를 입력합니다. ▼
이제 메뉴 막대의 서비스 항목과 키보드 단축키를 통해 각각의 토글 기능을 뚝딱! 소환할 수 있게 됩니다. ▼
관련 글
• OS X의 오토메이터를 이용해 "각각 파일명으로 압축"하는 작업흐름을 만들어 보자
• OS X의 오토메이터를 이용해 "모든 응용 프로그램 종료" 앱을 만들어 보자
• OS X의 오토메이터를 이용해 "파일명 일괄 변경앱"을 만들어 보자
• 프레젠테이션, 스크린샷 촬영 시 데스크톱에서 아이콘을 감출 수 있는 3가지 방법