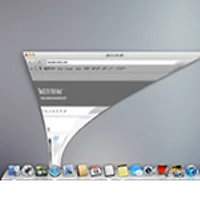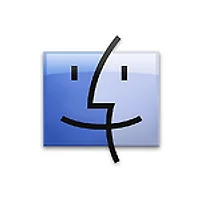들어가며
처음 맥을 사용할 때만 해도 OS X의 기능 하나하나를 사용하기 위해 마우스와 트랙패드에 전적으로 의지했지만 시간이 흘러 퀵 실버(QuickSilver)나 알프레드(Alfred) 등 키보드 기반 애플리케이션 런처 프로그램을 알게되면서 외부 입력장치의 의존율이 괄목할 만큼 많이 줄어들었습니다.
맥을 사용하는 대부분의 시간을 영어와 한글을 타이핑 하는데 할애하는 제 직업적 (그리고 최근엔 블로깅까지 추가된...) 특성상 양손이 키보드에 항상 올려져 있는 편인데 OS X과 프로그램 단축키를 잘 모르던 시절엔 오른손이 키보드와 마우스 사이를 왔다갔다하느라 작업 능률이 썩 좋지 못했습니다. 잘 아시겠지만 타자에 열중하다가 어떤 기능을 사용하기 위해 잠수 마우스나 트랙패드로 손을 옮기고 다시 자판 위로 오른손이 돌아오면... '내가 방금 전까지 뭘 하고 있었더라?'하면서 작업 흐름을 놓치기 일 수 였습니다.
지금은 알프레드와 'OS X 특정 메뉴 막대 항목에 사용자 단축키를 할당하는 방법'을 상시 사용하고 있기 때문에 위와 같은 상황이 많이 줄어들긴했습니다만 결정적으로 아래 두 단축키를 숙지하면서부터 전과 비교할 수 없이 작업 집중력이 많이 좋아졌습니다.
1. 키보드 조작으로만 메뉴 막대 사용하기 Control + (fn) + F2
맥북이나 애플 키보드를 사용하시는 분들은 Control + FN + F2 단축키를, 비-애플 키보드를 사용하시는 분들은 Control + F2 단축키를 눌러주면 OS X 키보드 방향키로만 메뉴 막대 항목을 탐색하는 것이 가능합니다.
이후 특정 메뉴 막대 항목에서 엔터키를 눌러주시면 해당 기능을 바로 사용할 수 있습니다.
키보드 조작으로만 닥(Dock) 사용하기 Control + (fn) + F3
맥북이나 애플 키보드를 사용하시는 분들은 Control + FN + F3 단축키를, 비-애플 키보드를 사용하시는 분들은 Control + F3 단축키를 눌러주면 닥(Dock)으로 포커스가 이동하며 닥에 등록한 앱을 바로 실행하거나, 닥 부가 기능(Context Option)을 바로 사용하실 수 있습니다.
원하는 곳으로 포커스를 이동한 후 엔터키를 눌러주면 해당 프로그램이 실행됩니다. 프로그램 실행에 있어서는 알프레드나 스팟라이트(Spotlight)를 이용하시는 것이 더 간편하고 신속하기 때문에 추천해드리지 않습니다만, 이번 단축키의 가장 유용함은 닥의 부가 기능을 키보드로만 이용할 수 있다는 점입니다.
특정 프로그램에 포커스를 맞춘 후 키보드에서 윗쪽 방향키(↑)를 누르면 흔히 마우스나 트랙패드로 아이콘 위에서 우클릭 했을 때 나타나는 메뉴창을 띄울 수 있으며, 키보드의 옵션(Option)키를 누른 상태에서 윗쪽 방향키(↑)를 누르면 앞서와 마찬가지로 옵션키를 누른 상태에서 마우스 우클릭을 했을 때와 동일한 메뉴창을 띄울 수 있습니다. (아래 이미지)
한 가지 더
이처럼 가급적이면 키보드만을 이용해 OS X을 이용하려는 집착 때문에 트랙패드를 이용하는 독특한 습관이 하나 생겼으니...
타자 작업 중 잠시 페이지 스크롤 할 일이 생기면 양쪽 엄지로 해결하고 있습니다 :-) 이 방법을 이용하면 페이지 스크롤 후 손가락 정렬이 흐뜨려지지 않아서 좋습니다.
단.. 이건 팁이 아니니 기억에서 잊어주세요;;
참조 자료
- HT1343 - Mac OS X 키보드 단축키
관련글
- OS X 특정 메뉴 막대 항목에 사용자 단축키를 할당하는 방법
- Command + Tab 단축키의 고급 기능 마스터하기
- 매번 단축키를 잊어먹으신다구요? CheatSheet 라는 무료 프로그램을 사용해 보세요.