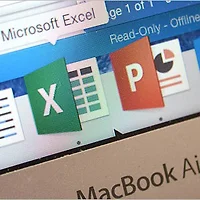여러 소프트웨어 카테고리 중에 '아웃라이너(Outliner)'라는 카테고리가 있습니다.
머리 속에 떠오르는 생각이나 해야할 일을 차례대로 정리하고, 한눈에 쉽게 볼 수 있도록 한 앱을 아웃라이너라고 부릅니다. 언뜻 들으면 '마인드맵' 카테고리와 비슷하지만 마치 계단과 비슷한 구조를 가진 체크리스트를 활용해 아이디어나 정보를 정리할 수 있는 것이 특징입니다. 화려한 색상이나 그림은 배제하고 텍스트만 사용한다는 것도 두 카테고리의 차이점 중의 하나입니다. 우리말로 하면 '차례'나 '목차' 정도가 되겠죠.
맥 앱스토어를 둘러보면 정말 다양한 아웃라이너 프로그램이 경쟁을 펼치고 있는데요.
각기 개성도 다르고 스타일도 다르지만, 그중에 'OmniOutliner' 'Tree' 'Cloud Outliner' 'Folding Text'가 비교적 높은 인지도를 갖고 있습니다. OmniOutliner야 옴니사의 대표적인 베스트셀러 중의 하나이고, Cloud Outliner는 에버노트와 연동된다는 점을, Tree는 깔끔한 인터페이스를 장점으로 내세워 좋은 반응을 얻고 있죠. 이 외에도 추천할 만한 아웃라이너 프로그램이 많이 있습니다.
하지만 문제는 다들 가격이 만만찮다는 것. 프로그래머나 글쟁이라면 모를까 일반 사용자가 짬짬이 사용하기에는 가격 장벽이 조금 높은 편입니다.
텍스트 편집기를 아웃라이너 프로그램처럼 활용하기
자주는 아니지만 이따금 목차나 체크리스트 등을 빠르게 작성하고 싶을 때가 있다면 멀리 갈 것 없이 맥 운영체제에 내장된 '텍스트 편집기(TextEdit)'를 한번 활용해 보시기 바랍니다. 전문적인 프로그램만큼은 아니지만 아웃라이너로써도 제 몫을 톡톡히 할 때가 있습니다.
사용 방법도 쉬워서, 새로운 문서를 열고 그냥 option + tab 키만 누르면 그 즉시 아웃라인을 작성할 수 있는 상태로 전환됩니다.
이후 적고 싶은 것을 적어나가기만 하면 되죠. 문장 앞에 블릿 아이콘도 자동으로 생성됩니다. 이후 줄 바꿈을 하고 싶을 때는 enter 키, 들여쓰기하고 싶을 때는 tab 키를 누르면 됩니다. 만약 어떤 항목을 앞으로 당기고 싶을 때는 shift + tab 키를 눌러주세요. 끝으로 목차를 좀 더 보기좋게 꾸미고 싶다면 목차 전체를 선택한 뒤 도구막대 맨 끝에 있는 '≣' 버튼을 누른 후 스타일을 지정하면 됩니다.
이후 필요에 따라 목차를 다른 프로그램으로 복사한 뒤, 초안에 살을 붙이는 식으로 사용해도 좋습니다. ▼
텍스트 편집기에서 작성한 목차를 '아이클라우드 드라이브'에 저장하면... ▼
iOS에 기본 탑재된 'iCloud Drive' 앱을 통해 언제든 확인할 수 있는 건 물론입니다. ▼
맥에서 어떤 기능이 필요할 때마다 유료 앱을 샀다가는 잔고가 금방 거덜나겠죠. 필요한 도구가 있으면 지갑을 여는 것도 좋은 방법이지만, 알아두면 유용한 기능을 몰라서 못 쓰는 일이 없도록 하는 것도 즐거운 맥라이프를 위해 필수가 아닐까 생각합니다. 자주는 아니더라도 틈틈히 텍스트 편집기의 목록 작성 기능을 한번 이용해 보시기 바랍니다.
관련 글
• OS X의 '텍스트 편집기'를 윈도우의 메모장처럼 다루는 방법
• "맥이 글자를 제멋대로 바꿔요!" 텍스트를 더 스마트하게 다룰 수 있는 OS X의 기본기
• 아이클라우드 드라이브 마스터하기
• OS X 미리보기 앱을 활용하는 20가지 방법