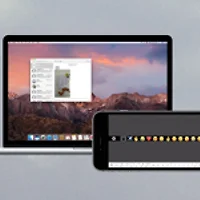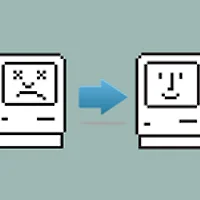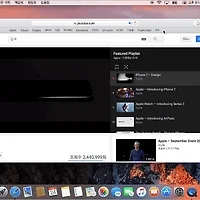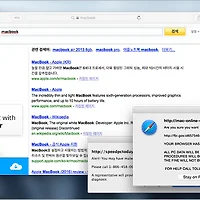"iOS 기기에서 나는 소리를 Mac에서 녹음할 수 없을까?"
예를 들어, 아이폰에서 재생 중인 스트리밍 음악을 맥에서 녹음한다든가 아이패드에서 게임을 플레이할 때 들리는 소리를 고음질로 저장하고 싶을 때가 있습니다. 컴퓨터라면 이러한 작업을 간단히 할 수 있겠지만, iOS 기기는 샌드박스 정책 때문에 하나의 앱이 다른 앱이나 하드웨어에 접근할 수 없도록 제한이 걸려 있죠.
따라서 아이폰에서 나는 소리를 녹음하려면 맥과의 연결이 필수입니다.
일단 아이폰과 맥, 라이트닝 케이블만 갖추어졌다면 방법 자체는 크게 어렵지 않습니다. 일전에 퀵타임 플레이어를 이용해 iOS 화면을 녹화하는 방법을 소개해 드린 적이 있는데, 영상 없이 음성 신호만 캡처하면 그게 곧 오디오 녹음입니다.
한 가지 덧붙이면, 여기서 말하는 '녹음'이란 iOS 운영체제나 앱이 재생하는 소리를 녹음하는 것을 의미하며, 전화통화 중 주고받는 대화는 포함되지 않습니다. 대화까지 녹취하려면 다른 방법을 동원해야 한다는 것 미리 말씀드립니다. 아울러 30핀 케이블을 사용하는 구형 아이폰∙아이패드 역시 이번에 소개해 드리는 방법이 적용되지 않습니다.
QuickTime Player를 통해 녹음하는 방법
1. 우선 맥과 iOS 기기를 라이트닝 케이블로 연결합니다. ▼
2. 우선 응용 프로그램 폴더에 있는 'QuickTime Player'를 실행한 뒤 메뉴 막대에서 '새로운 오디오 녹음'를 선택하세요. ▼
3. 오디오 녹음 패널이 나타나는데 빨간색 녹음 버튼 오른쪽에 달린 'v' 버튼을 누르면 컨텍스트 메뉴를 통해 맥에 연결한 아이폰이나 아이패드를 선택할 수 있습니다. ▼
4. 이후 녹음 버튼을 누르면 iOS 기기에서 나는 소리가 녹음되기 시작합니다. 중지 버튼을 누르면 녹음이 종료되며, 메뉴 막대 > 파일 > 저장... 또는 command + s 키를 누르면 M4A 파일 형태로 저장할 수 있습니다. ▼
다른 응용 프로그램에서 녹음하는 방법
퀵타임 플레이어 대신 다른 녹음 앱을 사용하는 것도 가능합니다.
덧: macOS 시에라 10.12 버전에 새로 추가된 기능이므로 OS X 이전 버전에선 사용하실 수 없습니다. 절차가 약간 복잡하지만 크게 어렵지는 않을 겁니다.
2. 라이트닝 케이블을 이용해 iOS 기기와 맥을 연결하는 것까지는 똑같습니다. 이후 응용 프로그램 > 유틸리티 폴더에 있는 '오디오 MIDI 설정'을 실행하하면 사이드바에 맥에 연결한 기기와 함께 '활성화' 버튼이 나타납니다. 이 버튼을 클릭하세요. ▼
2. 메뉴 막대에 있는 스피커 아이콘을 option 버튼을 누른 채 클릭하면 출력 기기와 함께 '입력 기기'가 표시됩니다. 여기서 맥에 연결한 아이폰이나 아이패드를 선택하세요. ▼
3. 이제 원하는 앱에서 iOS에서 나는 소리를 녹음할 수 있습니다. 예를 들어, GarageBand 또는 Logic Pro에서 새로운 트랙을 생성한 뒤 iOS 기기를 연결하면... ▼
4. iOS 기기에서 나는 소리를 트랙에 넣을 수 있습니다. 아이폰이나 아이패드를 하나의 악기처럼 사용할 수 있는 셈이죠. ▼
이 방법은 아이폰, 특히 3.5mm 오디오 잭이 없는 아이폰 7을 가상 악기나 하나의 오디오 입력 소스로 활용할 수 있게 해준다는 점에서 작곡이나 미디 업계에 종사하는 분들에게 유용한 방법이 되지 않을까 생각합니다. 원래 그러라고 준비된 기능이기도 하구요.
일반 사용자에게도 나름의 장점은 있습니다. 로직 프로 같이 꼭 전문적인 프로그램이 아니더라도 녹음 기능을 갖춘 앱이라면 같은 방법으로 소리를 녹음할 수 있습니다. 앱마다 방법이 조금씩 차이가 있는데 보통 입력 기기 설정에서 마이크 대신 iOS 기기를 선택하면 됩니다.(위 사진) 특히 음성 신호를 MP3로 바로 저장할 수 있는 경우가 많기 때문에 MP3 포맷을 선호한다면 퀵타임 플레이어보다 이 방법을 이용하는 게 더 편리하고 유용하실 겁니다.
관련 글
• OS X 기본 기능만을 이용해 맥의 화면을 녹화, 편집하고 공유하기
• 퀵타임 플레이어의 두 가지 새로운 기능 'iOS 화면 녹화와 슬로 모션 편집'
• 아이폰으로 걸려온 전화를 맥에서 녹음(녹취)하는 두 가지 방법
• 유튜브 동영상에서 음성 파일만 간편하게 추출할 수 있는 'YouTube to MP3'