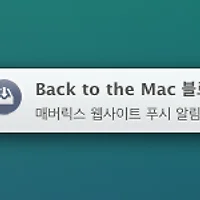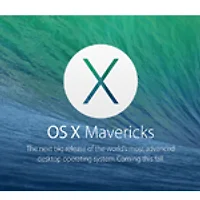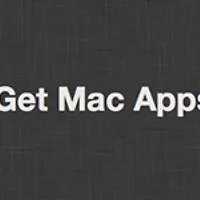들어가며
제게 있어 맥은 훌륭한 블로깅 도구이자 종이 없는(Paperless) 사무환경의 첨병 역할을 하고 있습니다. 웹에서 구매한 각종 전자책뿐만 아니라 개인적인 용도로 작성하는 문서, 동료와 클라이언트, 관공서와 주고받는 각종 이메일과 인보이스 등을 모두 PDF 형식으로 전환하고 → DevonThink 에 카테고리별로 저장해 놓은 다음 → 필요시 열람해 보며 → 자료 분실/파손을 막기 위해 타임머신과 NAS, 외장하드 같은 이중 삼중의 백업 장치를 가동합니다. 저뿐만 아니라 많은 맥 사용자가 이와 비슷한 방식으로 맥을 활용하고 계실 거라 생각합니다.
그런데 데이터 베이스는 나날이 커지는데 이를 담아두는 저장 장치의 용량은 한정적입니다. PDF 파일 하나의 용량은 그리 크지 않지만 수천, 수만 개가 모이면 절대 무시할 수 없는 규모를 형성합니다. 가장 간단한 고민 해결책은 용량이 부족할 때마다 저장장치를 새로 구매하거나 용량을 업그레이드하는 것이지만, 아래 소개해 드리는 방법으로 PDF 문서의 용량을 줄이면 '지갑을 열어야 하는 시기'를 최대한 늦출 수 있어 유용하게 활용할 수 있습니다. * 참고로, PDF 용량 줄이기는 어도비 어크로뱃 리더를 포함해 다양한 서드파티 앱이 지원하는 기능입니다. 다만, 이번 글에서는 순수하게 OS X의 자체 기능만으로 PDF용량을 줄이는 방법만 다뤘습니다.
1. 미리보기(Preview) 앱 내보내기
미리보기 앱의 각종 기능에 대해서는 이미 한 차례 정리한 바 있습니다. (➥ OS X 미리보기 앱의 활용성을 끌어 올리는 20가지 기술 모음) 이때 다루지 못한 기능이 있는데 이번에 소개해 드리는 PDF 문서의 용량을 줄이는 기능입니다.
1. 용량을 줄일 PDF 파일을 미리보기 앱에서 연 다음 ▼
2. 메뉴 막대에서 '보내기...' 항목을 선택합니다. ▼
3. 복사본의 이름을 적당히 지정한 다음 Quartz 필터 메뉴에서 'Reduce File Size' 항목을 선택하고 저장 버튼을 클릭합니다. ▼
4. PDF 파일의 용량이 4.4MB에서 3.3MB로 25% 가량 줄어든 것을 확인할 수 있습니다. PDF 파일에 따라 용량 감소가 천차만별인데 적게는 10%에서 많게는 75%까지 용량이 줄일 수 있습니다. (주로 '허술하게' 스캔된 파일이 변동폭이 큰 편입니다.) ▼
5. Reduce File Size 필터 적용 전후의 비교 이미지입니다. (추가 화질저하를 막기 위해 PNG 방식으로 저장했습니다. 왼쪽이 '원본'입니다.) 미묘하게 이미지 퀄리티가 저하되기는 하지만 그 차이를 확연히 인지할 수 없습니다. ▼
나중에 다시 설명드리겠지만, Reduce File Size 필터는 PDF 파일의 해상도를 절반 가량으로 낮춰 용량을 줄이는 방식입니다. 즉, 원본의 해상도가 높으면 높을 수록 필터 적용 전후의 차이를 디스플레이 상에서는 쉽게 구별할 수 없으며, 용량이 비교적 크게 감소합니다.
2. 오토메이터(Automator) 서비스
위 방법은 한 번에 단 하나의 PDF 파일만 처리할 수 있기 때문에 복수의 PDF 문서를 다룰 때는 사용이 불편합니다. 이에 PDF 파일 여러 개의 사이즈를 일괄적으로 줄여줄 수 있는 오토메이터로 워크플로 서비스를 만들어 두시면 두고두고 편하게 사용하실 수 있습니다.
1. 응용 프로그램 폴더에서 Automator를 실행합니다. ▼
2. 도큐멘트 유형 선택 화면에서 '서비스'를 선택합니다. ▼
3. 1) 서비스가 받는 선택 항목을 'PDF 파일'로, 선택 항목 위치를 '모든 응용 프로그램'으로 지정하세요. 2) 검색 필드에 pdf를 넣어 'PDF 도큐멘트에 Quartz 필터 적용' 항목을 찾은 다음 오토메이터 창 우측으로 드래그합니다. 3) 마지막으로 필터에 'Reduced Fie Size' 항목을 선택하고 PDF 복사본이 저장될 폴더를 지정해 주시기 바랍니다. ▼
4. 위와 똑같이 설정한 서비스를 원하시는 이름으로 저장하세요. ▼
5. 서비스가 잘 작동하는지 확인해 볼 차례입니다. PDF 파일 여러개를 선택한 다음 우클릭을 하고 앞서 만든 서비스를 적용해 보세요. ▼
6. 서비스 적용 전후의 용량을 비교해 볼까요? ▼
7. 용량 감소폭이 모두 제각각이지만 용량이 줄어든다는 사실에는 변함이 없습니다. :-)
3. 고급 - ColorSync 앱으로 커스텀 필터 만들기
1. 기본 필터보다 좀 더 세부적인 조절을 원하시는 분은 응용 프로그램 > 유틸리티 폴더에 있는 ColorSync 앱에서 사용자의 입맛에 맞는 PDF 압축 필터를 제작할 수 있습니다. ▼
2. 창 아래 있는 + 아이콘을 누른 다음 각 항목 오른쪽에 있는 삼각형 아이콘을 눌러 하위 필터를 원하는 만큼 추가하고 조합할 수 있습니다. ▼
3. dpi와 압축률에 대한 기본 지식이 있는 분은 위 방법으로 필터를 제작하시면되는데, 이에 익숙하지 않는 초보자분을 위해 기본적인 PDF 압출 필터를 6벌 정도 만들어 봤습니다.
4. 파인더에서 command + shift + G 단축키를 누른 다음 ~/라이브러리/PDF Services/ 경로로 이동합니다. (없으면 새로 만들어 주시면 됩니다.) 그리고 위 링크에서 내려받은 필터 파일을 해당 폴더로 옮겨줍니다. ▼
5. 이제 미리보기 뿐만 아니라 여타 다른 앱에서도 '프린트…' 기능을 통해 기존보다 훨씬 용량이 작은 PDF 문서를 저장할 수 있습니다. ▼
6. 문서 인쇄 창이 나타나면 창 왼쪽 아래 있는 PDF 버튼을 누르고 원하시는 dpi 이미지 퀄리티 조합을 선택하시면 됩니다. 개인적으로 '150 dpi/보통 이미지 품질' 필터가 무난한 것 같습니다. 물론 화질과는 상관 없이 내용만 확인하면 되다 하는 PDF 문서는 '75 dpi/낮은 이미지 품질'로 용량을 한층 더 떨어뜨릴 수 있습니다. (필터 각각의 설정은 ColorSync 앱에서 확인하실 수 있습니다.) ▼
7. 서비스를 제작할 때도 앞서 추가한 필터 중의 하나를 선택하실 수 있습니다. ▼
딱히 어떤 필터가 가장 좋다 하는 것은 없으니 PDF 문서의 목적과 중요도에 따라 적당한 필터를 활용하시면 될 것 같습니다. dpi가 낮을 수록, 이미지 품질이 낮을 수록 PDF 용량이 더 많이 줄어듭니다. 또, 본문에 따로 소개하지는 않았지만, 종종 흑백 문서를 '컬러 방식'으로 스캔하는 바람에 PDF 용량이 쓸 데 없이 큰 경우가 있습니다. 이때는 'Black & White(흑백)' 필터를 적용하면, 용량이 수~수십분의 일로 줄어들 때도 있으니 이번 팁과 함께 기억해 두시면 좋을 것 같습니다.
크게 어렵거나 복잡한 내용은 아닌데 내용이 다소 길어진 감이 있는 것 같습니다. 언제 또 기회가 있으면 종이 없는(Paperless) 환경 구축과 관련된 팁 몇 가지를 소개하도록 하겠습니다. 감사합니다.
관련 글
• OS X 미리보기(Preview)의 활용성을 끌어 올리는 20가지 기술 모음
• '프린터도 없다. 스캐너도 없다. 하지만 문서에 사인을 해야할 때는?' OS X 미리보기에서 서명 스캔 기능을 사용하자!
• 미리보기에서 (문서나 이미지 일부분을 확대해 볼 수 있는) 돋보기를 꺼내보자
• OS X은 언제 어디서든 문서를 PDF로 저장하고 비밀번호로 잠글 수 있다!