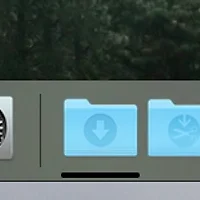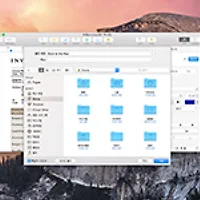MacKeeper?
'MacKeeper'는 맥의 문제점을 치료해 준다는 명목으로 사용자로 하여금 유료 결제를 유도하는 불량 프로그램으로 정평이 나 있습니다.
인터넷 여기 저기에 내 걸리는 MacKeeper 광고를 보면 마치 무료로 모든 기능을 쓸 수 있는 것처럼 홍보하고 있죠. 하지만 맥을 치료하려면 수십 달러에 달하는 비용을 지불해야 합니다.
기능이라도 제대로 작동하면 좋으련만, 없는 문제까지 만들어 내거나 과대 포장하여 초보자들에게 겁을 주기 일쑤입니다. 실제로 치료가 필요한 맥 뿐만 아니라 포장을 막 뜯은 새제품도 '시스템 상태가 심각하다'는 경고를 뱉어냅니다. 하드디스크를 깨끗이 포맷하고 운영체제를 설치한 맥에 1,500개가 넘는 '심각한 문제'가 있다는 게 말이 됩니까? 게다가 멀쩡한 웹 사이트에 광고 배너를 살며지 집어넣기도 하고, MacKeeper를 삭제하면 일부러 시스템 성능이 떨어지도록 만들어 초보자로 하여금 MacKeeper를 다시 설치하게 만드는 수법까지 사용해 구설수에 오른 바 있습니다.
문제는 그럼에도 맥을 쓰는 데 없어서는 안 될 필수인 프로그램 마냥 인터넷 사방에 광고를 뿌리고 있다는 점입니다. 심지어 MacUpdate 같은 유명 사이트에 차명 아이디로 수백여개의 '페이크' 리뷰를 올렸다는 의심까지 받고 있습니다. 이걸 모르고 리뷰를 보는 사람은 '믿을 만한 프로그램이구나'하고 유료 결제를 하는거죠.
* 유튜브나 블로그 돌아다니면 이런 광고 자주 보이죠?
물론 MacKeeper의 모든 기능이 엉터리는 아닙니다. 하지만 몇 가지 거짓에 사실을 섞어 진실을 가리는 것처럼, 멀쩡해 보이는 기능이 사실은 제작사의 비윤리적인 운영 방식을 감추기 위한 위장에 불과하다는 인식이 자자합니다. MacKeeper의 핵심 기능인 바이러스 검색 엔진도 단순히 Avira사의 무료 엔진이 이식된 것에 불과합니다. 그런데도 마치 엄청난 바이러스 검색 인 것처럼 광고하고 있죠. 여러 맥용 바이러스 검색 엔진 중에서도 성능이 가장 떨어지는 편에 속하는 데도 말이죠.
아무튼 인터넷을 조금만 검색하면 MacKeeper와 제작사에 학을 뗀 사용자들의 경험담을 어렵지 않게 찾아볼 수 있습니다. 미국에서는 500만 달러 규모의 집단 소송도 진행 중이라고 합니다. 더 쓰고 싶은 얘기가 많지만 이쯤에서 정리하겠습니다. MacKeeper와 관련된 여러 문제점과 의혹은 맥 보안 사이트인 'The Safe Mac'과 온라인 컴퓨터 매거진 'PCWorld'에 자세히 정리돼 있으니 관심 있는 분은 살펴보시기 바랍니다.
서두가 길어졌는데, 이번 포스트는 실수나 애드웨어를 통해 MacKeeper가 설치된 경우 시스템에서 깨끗이 삭제하는 방법을 정리한 것입니다. MacKeeper 제작사의 만행을 오랫동안 주시하면서 프로그램 삭제 방법을 안내하고 있는 해외 유저 'philastokes'의 포스트를 참고해 참고했고, 여기에 몇 가지 내용을 보충해 작성했습니다.
1. MacKeeper 보안 기능 끄기
각종 악평과 소송 탓인지 이전과 비교해 MacKeeper를 삭제하는 방법이 매우 단순해졌지만, 몇 가지 주의할 사항이 있습니다.
MacKeeper는 '실시간 안전 브라우징'이라든가 '실시간 바이러스 바이러스' 검사 같은 여러 유형의 보안 기능이 포함되어 있습니다. 이러한 기능을 켜 놓은 분은 MacKeeper를 삭제하기 전에 인터넷 보안 메뉴에서 해당 기능을 반드시 꺼주시기 바랍니다. ▼
만약 '데이터 암호화' 기능을 켜 놓으셨다면 보관함 안에 있는 파일을 다른 폴더로 다 끄집어내야 합니다. 깜빡하고 MacKeeper를 삭제하면, 보관함 안에 넣어둔 파일을 복원하기 위해 MacKeeper를 재설치하는 우를 범할 수 있습니다. 상기 기능을 안 쓰시는 분은 바로 다음 단계로 넘어갑니다. ▼
2. MacKeeper 응용 프로그램 삭제
이제 본격적으로 MacKeeper와 잔당을 처리해 볼까요? 우선 응용 프로그램 폴더에 있는 MacKeeper를 휴지통으로 끌어놓습니다. ▼
MacKeeper를 삭제하는 이유를 물어보는 대화상자가 나타나는데 아무 항목이나 선택하고 'MacKeeper 삭제' 버튼을 눌러줍니다. 운영체제 깊숙히 개입하는 프로그램이기 때문에 사용자 계정 정보를 입력해야 설치해제가 진행됩니다. ▼
3. Mackeeper 관련 파일 삭제
버전 2까지만 하더라도 시스템 곳곳에 퍼져 있는 MacKeeper 관련 파일을 사용자가 직접 삭제해 주어야 했습니다. (링크를 보면 삭제할 파일 내역이 후덜덜합니다.) 그런데 최근에 배포되고 있는 MacKeeper 버전 3.x부터는 응용 프로그램만 휴지통에 버려주면 그에 부속된 각종 설정 파일과 캐시, 데몬프로그램이 자동으로 삭제되는 것을 볼 수 있습니다.
그럼에도 불구하고 몇몇 쓰레기 파일이 남기 때문에 수작업으로 마저 삭제해 주어야 합니다. 우선 사용자 홈 폴더 ▸ 도큐멘트에 들어가 MacKeeper Backups 폴더를 삭제합니다. ▼
몇몇 쓰레기 파일은 파인더로 접근하기 어려운 폴더에 들어가 있습니다. 파인더에서 command + shift + G 키를 누른 후 아래 경로를 입력해 이동합니다.
/private/tmp/
폴더에서 com.mackeeper...로 시작하는 파일을 찾은 후 command + delete 키를 눌러 삭제합니다. 사용자 암호를 물어보면 입력합니다. ▼
다시 파인더에서 command + shift + G 키를 누른 후 아래 경로를 입력해 이동합니다. ▼
/private/var/db/receipts/
같은 방법으로 com.mackeeper로 시작하는 파일 4개를 모두 삭제합니다. ▼
계속해서, 다음 경로로 이동합니다. ▼
~/Library/Logs/
MacKeeper.log 파일과 MacKeeper.log.signed 파일을 삭제합니다. ▼
5. 숨겨진 MacKeeper 설정 파일 삭제
이제 마지막 단계만 남았습니다. 사용자 라이브러리와 공용 폴더에 숨겨져 있는 파일을 삭제해주어야 합니다. 숨겨진 파일을 파인더에 표시하는 자동화 스크립트를 이용하는 방법도 있지만, 터미널 명령어를 사용하면 더욱 간단히 처리할 수 있습니다.
응용 프로그램 ▸ 유틸리티 폴더에 있는 '터미널(Terminal.app)'을 실행한 뒤 다음과 같은 명령어를 입력합니다. 사용자 암호를 입력하라는 문구가 나타나면 암호를 입력하고 엔터 키를 눌러줍니다. (암호가 화면에 표시되지 않지만 실제로는 입력되고 있는 것입니다.) ▼
sudo rm /Library/Preferences/.3FAD0F65-FC6E-4889-B975-B96CBF807B78
공용 라이브러리 폴더에 이어 사용자 라이브러리 폴더에 있는 쓰레기 파일을 마저 삭제해야 합니다. 위 명령어와 비슷하지만 경로 앞에 ~가 붙는다는 차이가 있습니다. ▼
sudo rm ~/Library/Preferences/.3FAD0F65-FC6E-4889-B975-B96CBF807B78
MacKeeper 삭제 완료
위의 모든 과정을 마치면 휴지통을 비우고 맥을 다시 시작합니다. 이후로는 맥에서 MacKeeper의 흔적을 발견할 수 없을 겁니다.
한 가지 걱정이 되는 부분은 MacKeeper가 업데이트 할 때마다 구성 파일의 위치라든가 삭제 방법이 조금씩 달라진다는 점인데, 변경사항이 있는지 계속 관찰하는 것 외에 딱히 마땅한 방도는 없을 듯합니다. 이번 포스트는 MacKeeper 3.4.2 버전을 기준으로 했는데, 차후 변경사항이 포착되면, 그에 맞게 포스트 내용을 업데이트 하도록 하겠습니다.
물론 최선의 방법은 애초에 MacKeeper를 쳐다보지도 않는 것입니다.
참조
• Apple Support Communities - Do not install MacKeeper
• Apple Help Writer - How to Uninstall MacKeeper
관련 글
• 애드웨어 유포 창구로 전락한 맥용 동영상 플레이어 'MPlayerX'
• 맥용 Java 패키지에 포함된 Ask툴바는 미국 맥 사용자가 타겟
• 애드웨어 감염여부를 손쉽게 진단하고 제거할 수 있는 'AdwareMedic'
• 맥용 안티바이러스 제품 18종 벤치마크 테스트 결과