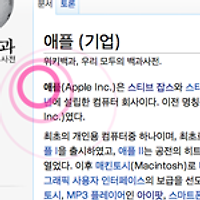들어가며
이번 글은 지난 번에 블로그에 게재한 OS X의 '닥(Dock)을 자유자재로 주무르는 5가지 방법'의 연장선상에서 작성한 글입니다. 닥의 기본적인 기능 뿐만 아니라 잘 알려져 있지 않은 기능까지 한 번 연구해 보았습니다. 이번 글을 읽으시기 전에 이전 글을 한번 복습하고 오시는 것도 괜찮을 것 같습니다.
OS X의 어떤 기능들은 시스템 깊숙이 숨겨져 있어 사용자가 일일이 터미널에 명령어를 입력해서 끄집어낼 수 있는 반면 어떤 기능들은 외부에 명확히 표시되어 있는데도 불구하고 무슨 기능인지 몰라 잘 활용하지 못할 때가 있습니다. 시스템의 숨겨진 기능을 알려드리는 것만 팁이 아니라 기본 기능인데도 불구하고 부가 설명이 부족해 잘 활용하지 못하는 기능을 알려드리는 것도 충분히 팁이 아닐까 생각합니다.
이번엔 닥(Dock) 설정에서 쉽게 켜고 끌 수 있는 기능이지만 잘 알려지지 않은 기능을 한 가지 소개해 드리려고 합니다.
'응용 프로그램 아이콘으로 윈도우 최소화'
• 일부 창을 단 하나만 띄울 수 있는 맥용 프로그램이 있기는 하지만 꽤 상당수의 맥용 프로그램이 다중 윈도우 환경을 지원하고 있습니다. 즉, 프로그램의 유형이나 사용자의 필요에 따라 원하는 수 만큼의 창을 마음대로 띄울 수 있습니다.
• 하지만 너무 많은 창을 동시에 띄울 경우 시선이 분산되고 집중력이 떨어지기도 하는데 이 때 > 윈도우 > 윈도우 축소 항목을 선택하거나 Command + M 단축키를 눌러 창을 닥(Dock)으로 축소 시킬 수 있습니다. (이렇게 축소시킨 창을 단축키로 다시 꺼내는 방법은 'command + Tab 단축키의 고급 기능 마스터하기'에서 설명드렸습니다.)
• 아래는 현재 작업하는 창을 제외한 모든 창을 닥으로 축소시킨 모습입니다.
• 이렇게 '윈도우 축소(command + M) 기능을 여러 창에 사용한 경우 이 기능의 장점과 단점이 동시에 두드러지게 나타납니다. 장점은 현재 얼마나 많은 창이 축소된 상태인지 쉽게 파악할 수 있지만, 각각의 아이콘들이 어떤 창을 나타내는지 구분하기 힘들어지고 또 화면 여백이 모자라는 경우 닥의 크기가 축소되기까지 합니다.
• 이렇게 많은 창을 닥에 축소하는 것이 다소 극단적으로 보일 수도 있습니다.하지만 해상도가 낮은 맥에서 닥에 프로그램을 많이 올려두고 사용하시는 분들이라면 사실 그리 어렵지 않게 만나 볼 수 있는 경우이기도 합니다.
이처럼 심플하고 직관적인 OS X의 UI는 종종 한계 상황까지 몰릴 경우 마치 금이 간 댐이 한 번에 붕괴되 듯 편의성이 극도로 떨어지는 경우가 생긱도 하는데요, 애플도 이를 인지하고 있어서인지 OS X 스노우 레퍼드부터는 닥에 '응용 프로그램 아이콘으로 윈도우 최소화'라는 기능을 새로 추가되었습니다. 그 이전까지는 터미널 명령어로 끄집어 낼 수 있는 OS X의 숨겨진 기능 중 하나였습니다.
• 기능의 이름만 봐서는 정확이 이 기능이 어떤 역할을 하는지 감을 잡기가 힘든데요, 이 옵션을 체크하신 다음 '윈도우 축소' 기능을 사용하면 창이 닥의 오른쪽으로 축소되는 것이 아니라 닥에 있는 해당 프로그램의 아이콘으로 축소되고 여분의 공간을 잡아먹지 않게됩니다.
• 화면에 띄워진 창을 전부다 축소해 볼까요?
• 아래는 닥의 윈도우 축소 옵션을 기본으로 두었을 때와 해당 옵션을 켰을 때의 모습을 같은 배율로 비교한 것인데 화면 해상도가 모자라다고 닥이 밀리지도 않고, 아무리 많은 창을 축소하더라도 항상 깔끔한 상태가 유지됩니다.
• 앞서 '윈도우 축소가 기본 상태로 되어 있을 때' 장단점이 있다고 말씀드렸는데, 이 옵션을 활성화한 경우 기존 장단점이 완전히 뒤집어집니다. 닥을 깔끔하게 유지할 수 있는 반면 도대체 어떤 창들이 감춰저 있는 것인지 쉽게 파악하기 힘들어집니다.
멍...... 뭘 축소해 놨더라...
• 하지만 OS X의 몇몇 기능들을 이용해 이런 부작용을 최소화 할 수 있는데요, 예를 들어 위 상태에서 '세 손가락(혹은 네 손가락)으로 아래로 쓸어내리기'만 해주면
• 익스포제(Exposé)화면이 나타나며 하단에 어떤 프로그램들이 숨겨져 있는지를 표시해 줍니다.
• 사파리 뿐만 아니라 맥용 그 어떤 프로그램에서도 모두 적용되는 방법입니다.
• '세(네) 손가락을 아래로 쓸기'로 축소된 창을 확인하려면 최소한 해당 프로그램의 창이 하나는 띄워져 있어야 합니다. 만약 창을 하나도 남김없이 다 축소시켜 놓은 경우는 어떻게 해야할까요?
• 그럴 때는 커서가 해당 프로그램 위에 올려져 있는 상태에서 세(네) 손가락을 아래로 쓸어주시면 됩니다.
• 위 방법 이외에도 한 가지 방법을 더 사용할 수 있습니다.
해당 프로그램의 아이콘을 1초 이상 꾸욱 눌러주거나 마우스 우클릭을 하면 현재 화면에 표시되고 있는 창은 V 체크 표시가 붙고, 축소된 창은 ♦ 마름모꼴 표시가 붙는 닥 메뉴가 화면에 나타납니다.
• 같은 방법으로, 특정 프로그램을 사용하고 있는 도중에 다른 프로그램의 축소 창도 탐색할 수 있습니다.
마무리
기존 방식과 이번에 소개해 드린 방식 모두 장단점이 있기 때문에 딱히 뭐가 더 좋다라고 말씀드리기는 힘들 것 같습니다. 오히려 기존 방식에 적응되신 분들은 새 방식이 더 불편하실 것 같다는 생각도 듭니다.
OS X에는 이처럼 사용자 취향에 맞는 다양한 커스터마이제이션(Customization) 기능이 제공되고 있으며. 또 필요에 따라 이를 더욱 심화시켜주는 다양한 써드파티 프로그램이 존재합니다. 이런 다양한 기능들을 적재적소에 잘 활용하는 분들도 계시고, 또 어떤 분들은 이런 기능을 애써 외면하고 최대한 OS X을 기본 상태로 사용하려고 하는 경우도 있습니다.
결국 가장 중요한 것은 사용자 자신에게 가장 맞는 방식을 선택하는 것이라 생각합니다 :-)
이전 OS X 닥(Dock) 관련글
• OS X의 닥(Dock)을 자유자재로 주무르는 5가지 방법
• OS X 메뉴바와 닥(Dock)을 키보드로만 사용하기
• 최신 버전의 OS X에도 남아 있는 원-버튼 마우스 특성 이용하기 (클릭과 꾸욱 누르기)