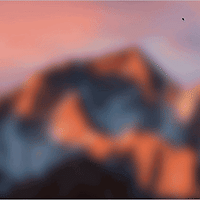맥 OS에 내장된 '미리보기(Preview)' 앱은 평범해 보이는 이름과 달리 아주 다양하면서도 편리한 기능을 품고 있습니다.
평상시에는 맥 컴퓨터에서 사진이나 문서를 열람하는 뷰어로 사용되지만, 간단한 이미지 편집기로도 쓸 수 있고 PDF 문서에 주석을 달거나 도형을 그리는 용도로도 활용할 수 있죠. 기능 하나 하나 특별히 대단하지는 않아도, 이런 기능이 모여 올라운드 플레이어로서의 역할을 거뜬히 해낸다는 것 맥 사용자라면 잘 알고 계실 겁니다.
이번에 소개할 미리보기 앱의 기능은 PDF 문서를 병합하거나 분할하는 것입니다.
여러 PDF 문서를 하나의 PDF 문서로 합치거나, 반대로 여러 페이지로 이뤄진 PDF 문서에서 특정 페이지를 추출해야 할 일이 있으면 멀리 돌아갈 필요 없이 미리보기 앱을 이용하면 됩니다. 또 PDF 문서의 페이지를 원하는 순서로 재정렬하는 것도 가능합니다.
단순히 문서를 작성하던 환경을 넘어, 자신이 작성한 문서를 PDF 형태로 다른 사람과 공유하거나 모바일 기기에 저장해 두는 경우가 많아지면서 맥에서 PDF 문서를 다룰 일도 많아졌는데 기능을 숙지해 두시면 두고두고 도움이 될 거라 생각합니다.
초보자도 쉽게 따라하실 수 있도록 설명과 함께 스크린샷을 곁들였습니다.
미리보기를 이용해 PDF 문서 병합하기
먼저 여러 PDF 문서를 하나로 병합하는 방법부터 알아보겠습니다.
1. 병합할 PDF 문서 가운데 아무 문서를 미리보기 앱에서 열어보세요. 도구 막대 왼쪽에 있는 버튼을 누른 후 메뉴에서 '축소판'을 선택합니다. ▼
2. 미리보기 왼쪽에 축소판 사이드바가 열리면서 각각의 페이지가 섬네일로 표시됩니다. 이제 다른 PDF 문서를 사이드바 위에 끌어 놓으세요. ▼
3. 짜잔! 첫 번째 문서와 두 번째 문서가 하나로 합쳐집니다. 정말 간단하죠? 문서를 떨군 지점부터 두 번째 PDF 파일의 첫 페이지가 시작한다는 점만 숙지하시면 됩니다. 만약 병합할 PDF 문서가 남아 있으면 위의 과정을 반복하기만 하면 됩니다. ▼
4. PDF 문서를 통째로 병합하지 않고 낱장 단위로 이동하고 싶을 때가 있습니다. 이럴 때는 두 번째 문서를 별도의 미리보기 창으로 띄운 후 축소판을 열고, 원하는 페이지를 첫 번째 문서의 축소판으로 떨구어 넣기만 하면 됩니다. ▼
이후 메뉴 막대 > 파일 > 저장을 클릭하거나 command + s 키를 눌러 작업 내역을 저장해야 한다는 것 잊지 마세요.
PDF 문서에서 페이지를 추출하거나 문서를 분할하기
PDF 문서를 분할하는 작업은 과정이 더 간단합니다.
1. 우선 미리보기 왼쪽 상단에 있는 버튼을 누른 후 '축소판'을 선택해 사이드바를 열어줍니다.
2. Finder에서 복수의 파일을 선택할 때처럼 마우스 커서를 드래그하여 추출할 페이지를 모두 선택하세요. command 키를 이용하면 멀리 떨어져 있는 페이지도 선택 항목에 추가할 수 있습니다. ▼
3. 사이드바에서 선택한 페이지를 데스크탑이나 원하는 폴더로 끌어놓습니다. ▼
4. 해당 폴더에 (드래그함) 또는 (dragged) 라는 문구가 추가된 PDF 문서가 생성됩니다. ▼
5. 이 파일을 열어 보면 앞서 선택한 페이지로 구성되어 있는 것을 확인할 수 있습니다. ▼
여기까지 잘 따라하셨나요?
그런데 페이지를 추출한 원본 PDF 문서에 여전히 해당 페이지가 남아 있을 겁니다. 원본에서 페이지를 '추출'한 것이지 '분할'한 것은 아니기 때문입니다. 원본 문서가 열린 창을 열면 아직 선택 영역이 풀려 있지 않을 텐데요 delete 키를 눌러 추출한 페이지를 삭제하면 그제서야 분할이 완전히 이뤄집니다.
PDF 문서 내에서 페이지 재정렬
PDF 문서를 합병 또는 분할한 이후에 페이지 순서를 정돈하고 싶을 때가 있습니다.
1. 이 때도 역시 축소판을 통해 페이지 순서를 자유롭게 바꿀 수 있습니다. 축소판을 열고 페이지를 원하는 위치로 끌고 가기만 하면 됩니다. ▼
2. 만약 한 번에 이동할 페이지가 많거나 사이드바가 비좁아 작업이 불편하다면 축소판 대신 '밀착 인화' 뷰를 이용해 보세요. ▼
3. 넓은 화면에 페이지가 쫘악 펼쳐지므로 축소판보다 내용 확인이 쉽고, 페이지 이동도 훨씬 편리합니다. ▼
어떻게 잘 보셨나요? 이 외에도 미리보기 앱 안에는 PDF 문서를 열람할 때 도움이 될 만한 기능이 많이 있습니다.
예를 들어, 병합한 PDF 문서의 용량이 너무 크다면 미리보기 앱에 내장된 필터를 이용해 PDF 파일의 용량을 확 줄일 수 있습니다. 필터에 따라 이미지 품질이 저하될 수 있지만 용량 감소를 우선시 하는 분들에게 상당히 유용한 기능입니다. 또 PDF 문서에 주석을 달거나 암호를 걸어 아무나 열어볼 수 없게 만들 수 있습니다. 미리보기와 트랙패드를 이용해 PDF 문서에 서명을 추가할 수 있는 기능도 프린터가 없을 때 아주 유용한 기능입니다.
백투더맥을 구독하는 분이라면 모두 알만한 기능일 텐데요. 혹시 이런 기능이 있는지조차 제대로 활용하지 못하셨던 분은 서드파티 앱에 밀려 구석에 처박혀 있는 미리보기 앱을 다시 꺼내보시기 바랍니다. 간단한 PDF 작업이라면 굳이 돈을 주고 서드파티 앱을 구매할 필요가 없을 정도입니다.
관련 글
• 미리보기 앱의 활용성을 끌어 올리는 20가지 기술 모음
• 미리보기 앱을 이용해 PDF 파일의 용량을 확 줄이는 방법
• 미리보기 앱과 트랙패드를 이용해 문서에 서명을 추가하는 방법
• 미리보기 앱에서 마크업 기능과 돋보기 기능 이용하기
• PDF 파일의 여백을 일괄 제거하는 방법